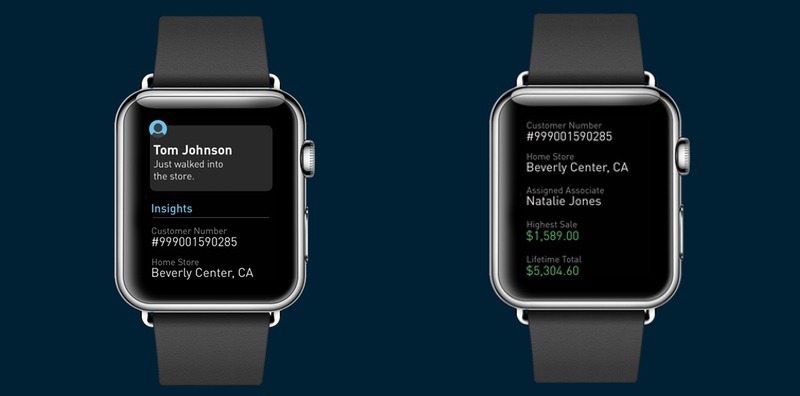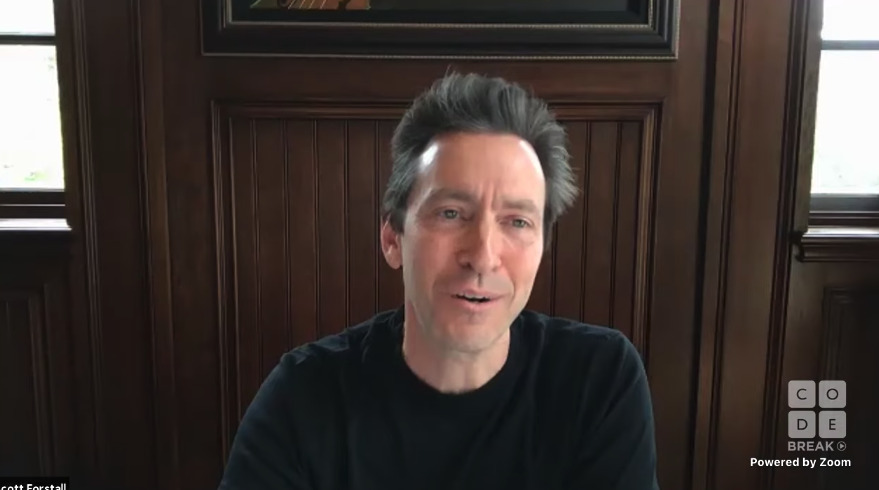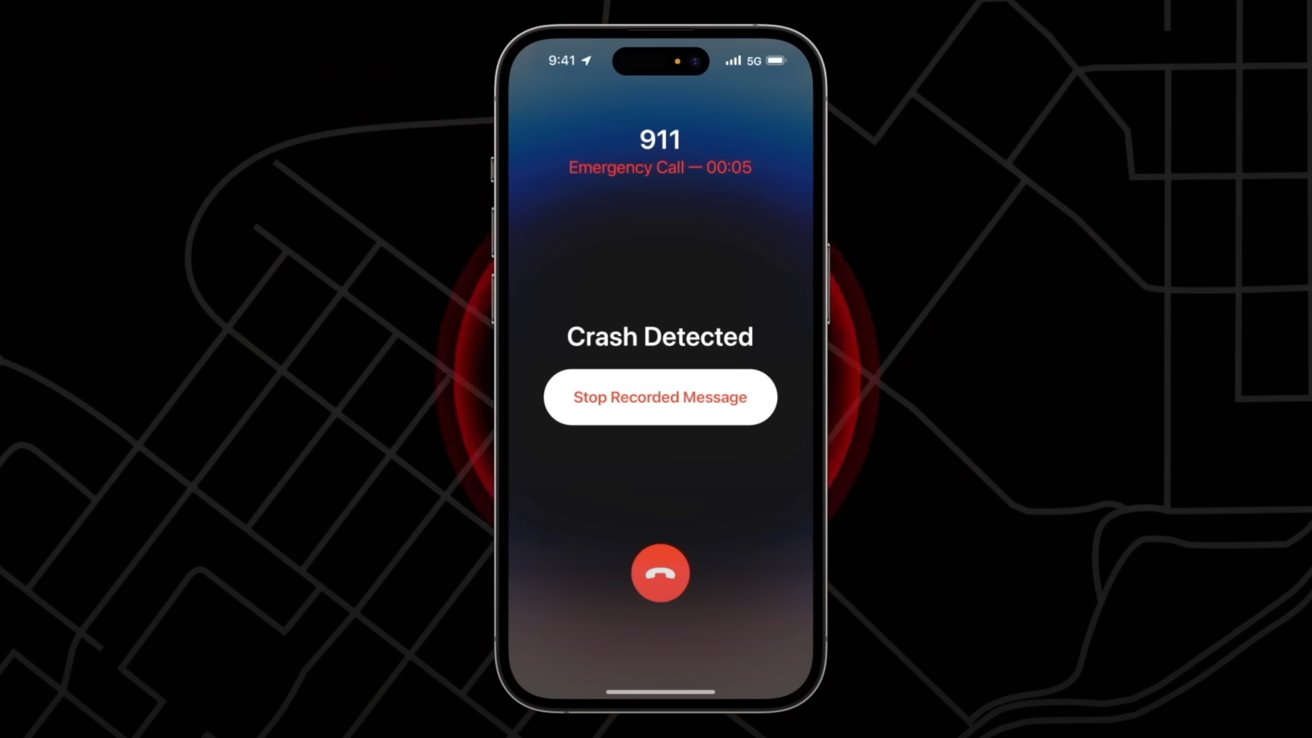アップルのmacOS セコイア内蔵 SSD ドライブのスペースを占有する代わりに、外付け SSD ドライブにアプリをインストールできるようになりました。ただし、これは通知されないので、その方法を説明します。
最新のものでもMacすべて少なくとも 256 GB の SSD ストレージから始まるため、そのスペースはすぐにいっぱいになってしまい、後からアップグレードすることはできません。できることは、スペースを増やすためでも、外部ストレージを追加することです。緊急用外部ブートドライブ。
今、Apple は新しいオプションを追加しました。Mac App ストアつまり、アプリに外部ドライブを使用できるということです。以前は、Mac App Store アプリは常に起動ドライブにアプリをインストールしていましたが、現在はユーザー次第です。
ただし、重要な注意点があります。この新機能は明らかにスペース節約を目的としているため、サイズが 1GB を超えるアプリにのみ適用されます。
- Mac App Storeを開く
- App Storeメニューから「設定」を選択します
- オプションがある場合はチェックを入れてください大きなアプリを別のディスクにダウンロードしてインストールする
- ドロップダウン メニューから外部ドライブを選択します
重要な部分は、オプションが表示されない場合もあれば、存在しない可能性があるということです。 Apple は macOS Sequoia 15.1 でこれを導入しているため、更新が必要になる場合があります。
Apple は、大きなアプリを外部ドライブにインストールできるようにする新しい設定を Mac App Store に追加しました
また、これは明らかなことのように思えますが、この機能をオンにするときは外部ドライブを接続する必要があります。ただし、混乱を招くことに、Apple では、外部ドライブを選択しない場合でも、外部ドライブにダウンロードするオプションにチェックを入れることができます。
それはおそらく修正されるバグです。設定を終了する前にドライブを選択しないと、ダウンロード オプションのチェックが自動的に解除されます。
アプリを実行すると、永続ファイルまたは一時ファイルが作成される場合があり、それらは内部ブート ディスクに保存されることにも注意してください。
考えを変える
必要に応じてこの機能をオンまたはオフにできますが、特定のアプリをローカルまたは外部ドライブにインストールするように指定することはできません。必要なアプリを選択するときに、保存場所を選択するオプションはありません。
ただし、再度オフにするまで、サイズが 1 GB 未満のアプリは内部のローカル ドライブにインストールされ続けます。
これは、アプリがどこにあるかを追跡する必要があることを意味します。たとえば、別の Mac に移動する場合は、外付け SSD を持ち歩く必要があります。定期的なデータ移行ブートドライブにないアプリは含まれません。