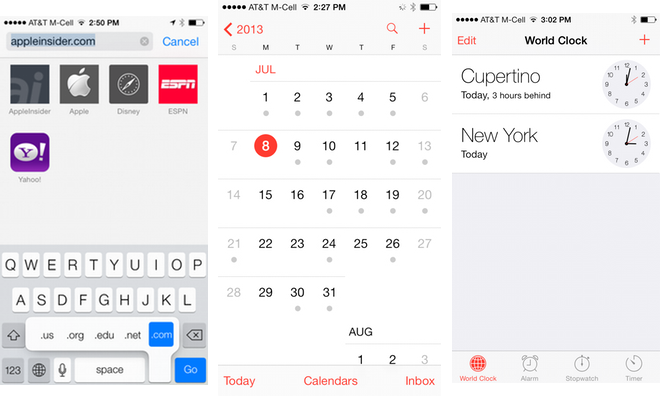ただ許すだけでは十分ではありませんiPhoneiCloud にバックアップするのは、重要なものを失わないようにする必要がある場合ではありません。 iOS デバイスをバックアップするためのオプションは次のとおりです。
スティーブ・ジョブズかつて彼は、NeXTに在籍していた長年の間、一度もバックアップをしたことがないと聴衆に語ったことがあった。ただし、バックアップが重要ではないからではありません。すべての NeXT 従業員のデータが自動的にバックアップされることが非常に重要だったためです。
おそらくジョブズ氏がその精神を Apple に持ち込んだのは、Apple がバックアップを徐々に容易にすることに取り組んできたからであり、それは無意識のうちにそうなっているのかもしれません。 iPhone を変更すると、すべてのアプリとそのデータが新しい iPhone に表示されます。
しかし、それは便利であると同時に、データが安全であると無意識に思い込むことにもなります。積極的な措置を定期的に講じない限り、そうではありません。
バックアップとは、1 つのデバイスからすべてのコピーを保存し、それを安全なストレージである別の場所に保存することを意味します。残念ながら、これには両端に問題があります。
iPhone では、そこにどれだけの情報が含まれているかに気づかないことがあります。そして、安全なストレージのもう一方の端では、データを取り戻す必要があるときに、すぐにデータを取り戻すことができる必要があります。
以前は、iPhone のバックアップには非常に明確な 2 つの選択肢がありました。 3 つの選択肢があることもあり、問題は少し明確になりません。
自動的にワイヤレスでバックアップできます。iCloud、iPhoneをマック。または、iPhone を Mac に同期することもできます。
以前は、データ復元後に再び作業を再開するために必要なものはすべて iCloud にバックアップされていました。以前は、Mac にバックアップするには iPhone からすべての正確なコピーが必要でした。
同期は常に 3 番目のオプションでしたが、他のオプションが大幅に改善され、それらの間の境界線が非常に曖昧になったため、同期はより関連性があり、より便利になりました。
iPhoneをiCloudにバックアップする方法
iCloud へのバックアップは非常に簡単なので、それを阻止するには意志の力が必要です。ただし、まだ iCloud にバックアップしていることを確認してください。それと同時に、今すぐ iCloud バックアップを作成してください。 [iCloud+ にアップグレードすると、より多くのストレージ】
- iPhone で、次の場所に移動します。設定
- 自分の名前をタップしてから、iCloud
- 次に選択しますiCloudバックアップ
- それを確認してくださいiCloudバックアップオンになっています
- 必要に応じて、オンにします携帯電話経由でバックアップする
- ここにいるので、タップしてください今すぐバックアップ
タップするとすぐに今すぐバックアップ, バックアップが開始されます。次のオプションがありますバックアップのキャンセル, ただし、待たずに他のアプリを使用して続行することもできます。
iCloud バックアップ設定を確認するか、今すぐバックアップを開始してください
「残り時間を見積もっています」という通知が表示されますが、これはかなり長く表示されるようです。 iPhone のバックアップにかかる時間は、持っているデータの量によって異なります。
いずれにしてもバックアップは定期的に行われており、これは一方で、現時点ではアップロードできる新しいものや異なるものはそれほど多くない可能性があることを意味します。ただし、同様に、iPhone がこれらのバックアップを行うために定期的にインターネット接続を使用していることを意味します。
だからこそ、使用するかどうかを検討する必要があるかもしれません。携帯電話経由でバックアップする。 1 つのバックアップにはそれほど時間はかからないかもしれませんが、すべてが積み重なるため、iCloud はさまざまなものをバックアップしています。
iCloud バックアップには少なくとも次のものが含まれます。
- 写真とビデオ
- アプリデータ
- メッセージ
- デバイスの設定と環境設定
- Apple Watchのバックアップ
- ホーム画面とアプリの構成
すべての Apple サービスからの購入履歴も含まれます。つまり、実際に購入した映画や本ではなく、詳細のリストです。
iCloud バックアップには、ビジュアル ボイスメールのパスワードも保存されます (お持ちの場合)。 Appleは、これを後で取得するには「バックアップ中に使用していたSIMカードが必要になる」と述べている。
Apple はまた、アップルウォッチファミリー セットアップ経由で iPhone を持っていない場合は、iCloud に直接バックアップされます。
連絡先やカレンダーなど、通常は iCloud にあるその他のデータはバックアップに含まれません。
iPhoneをMacにバックアップする方法
- iPhone を Mac に接続する
- iPhone でプロンプトが表示されたら、選択しますこのコンピュータを信頼する、パスコードを入力してください
- ファインダーウィンドウを開く
- 必要に応じて、横にある をクリックします。所在地ドライブのリストを開くには
- iPhoneの名前をクリックします
- プロンプトが表示されたら、クリックします信頼
- を確認してください。一般的なタブが強調表示されます
- 選ぶiPhone 上のすべてのデータをこの Mac にバックアップします
- クリックしてチェックを入れるか外しますローカルバックアップを暗号化する、必要に応じて
- 次に、をクリックします今すぐバックアップ
- 完了したら、iPhone の名前の横にある取り出し記号をクリックします。所在地
- しばらくしてから、iPhone のプラグを抜きます。
macOS 10.15 より前のバージョンをまだ実行している場合、プロセスは同じですが、Finder の代わりに iTunes アプリを使用します。
iPhone を Mac に接続すると、この画面でバックアップと同期の両方が可能になります
Mac または iCloud にバックアップされないもの
iCloud へのバックアップは便利で、Mac にバックアップすると少なくともデータはローカルに保存されます。ただし、どちらも iPhone 上のすべてをバックアップするわけではありません。
これの多くは理にかなっています。 iCloud も Mac も、iTunes Store から購入したムービーをバックアップしません。最悪の場合でも、後でいつでも再ダウンロードできるからです。
実際には、タイトルは購入後でも利用できなくなりますが、理論的には常に利用できるため、バックアップする価値はありません。
同様に、どちらのシステムもテキスト メッセージをバックアップしません。 Apple Mailのデータもありません。セキュリティ上の理由から、あなたのファイルのバックアップはありません。Apple Pay詳細も、顔認証そしてタッチID設定。
しかし、グレーゾーンや、誰にも推測できないため、何がバックアップされないのかを知る必要があるゾーンもあります。
例えば、AppleのサポートページiCloud バックアップには「Gmail や Exchange などの他のクラウド サービスに保存されたデータ」は含まれないと述べています。一方、同じページの Mac のバックアップに関するセクションでは、他のクラウド サービスについてはまったく言及されていません。
Apple は、「Apple Books に直接ダウンロードされた PDF」は Mac にバックアップされないと明言していますが、iCloud バックアップについては何も述べていません。
Apple が iCloud または Mac のいずれかによってバックアップされると明示的に述べていない場合、そのどちらにもバックアップされていないと考えるのが妥当です。幸いなことに、3 番目のオプションがあります。
Apple Music は iCloud への音楽のバックアップを上書きします
iPhone を同期する場合と同期しない場合
同期とは、iPhone のデータの完全なコピーを取得し、Mac に保存することです。ただし、まだ完全ではありません。ただし、連絡先やカレンダーなどの iCloud データが含まれており、さらに映画や書籍などもコピーできるため、入手できる最も完成度の高いものです。
当然、データ量も膨大になります。そして、すべてをどこかに保存する必要があるため、大量のローカル ストレージが必要になる可能性があり、それに加えて同期が行われるための時間が必要になります。
したがって、iCloud に常に自動的にバックアップを作成し、毎週または毎月 Mac にバックアップを作成することもできるでしょう。そして、6 か月ごと、または 1 年ごとに同期を実行します。
同期を行うには:
- iPhone を Mac に接続する
- iPhone でプロンプトが表示されたら、選択しますこのコンピュータを信頼する、パスコードを入力してください
- ファインダーウィンドウを開く
- 必要に応じて、横にある をクリックします。所在地ドライブのリストを開くには
- iPhoneの名前をクリックします
- プロンプトが表示されたら、クリックします信頼
- を確認してください。一般的なタブが強調表示されます
- をクリックしてください同期右下のボタン
- 時間が経ったら、iPhone のプラグを抜きます。
クリックしておくと良いですよ一般的な始める前に行ってください。ただし、これは必須ではありません。代わりに、その隣にあるタブのいずれかをクリックすることもできます。音楽、映画等々。
利点は、クリックする前に同期, どのカテゴリがバックアップされるか、またはバックアップされないかがわかります。たとえば、[音楽] をクリックすると、音楽を同期できないことが表示されます。Apple Music定期購入者(新規顧客が獲得できるのは、1ヶ月無料)。
それをしなければなりません
非常に多くのオプションと選択肢があり、すべてをバックアップすることができます。しかし、何がバックアップされ、何がバックアップされないのかについての混乱の主な理由は、Apple が iCloud バックアップをより便利でより完全なものにするために着実に取り組んでいることにあります。
そして、すべてを失ってから初めてバックアップについて学ぶよりも、World Backup Day を通じてこれらすべてを思い出した方が良いでしょう。
新しい iPhone にアップグレードする準備はできていますか?のまとめをチェックしてくださいiPhone のお得なセール今続いています。

![HomePodはリフレッシュの噂が渦巻く中、オンラインのApple Storeで売り切れとなった [u]](https://photos5.appleinsider.com/gallery/35814-66026-200514-HomePod-xl.jpg)