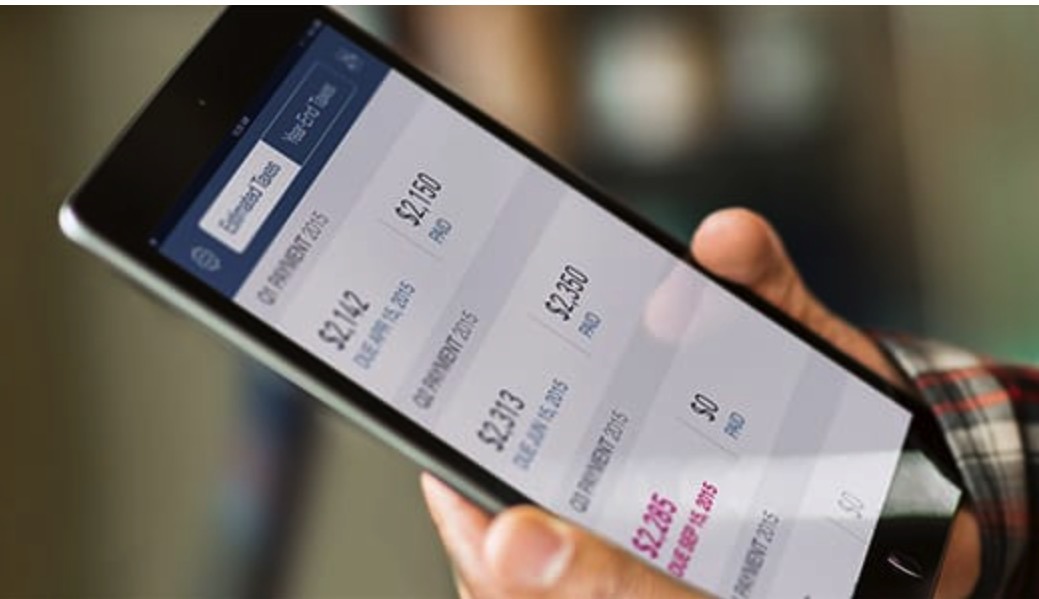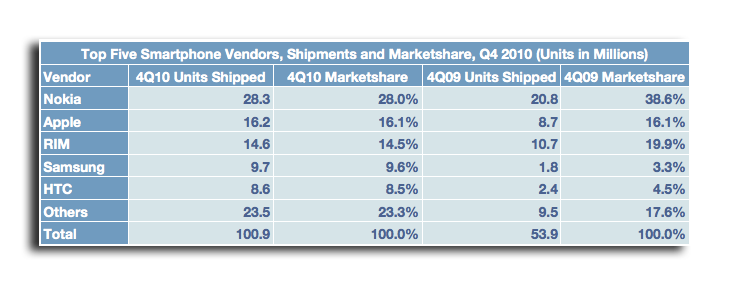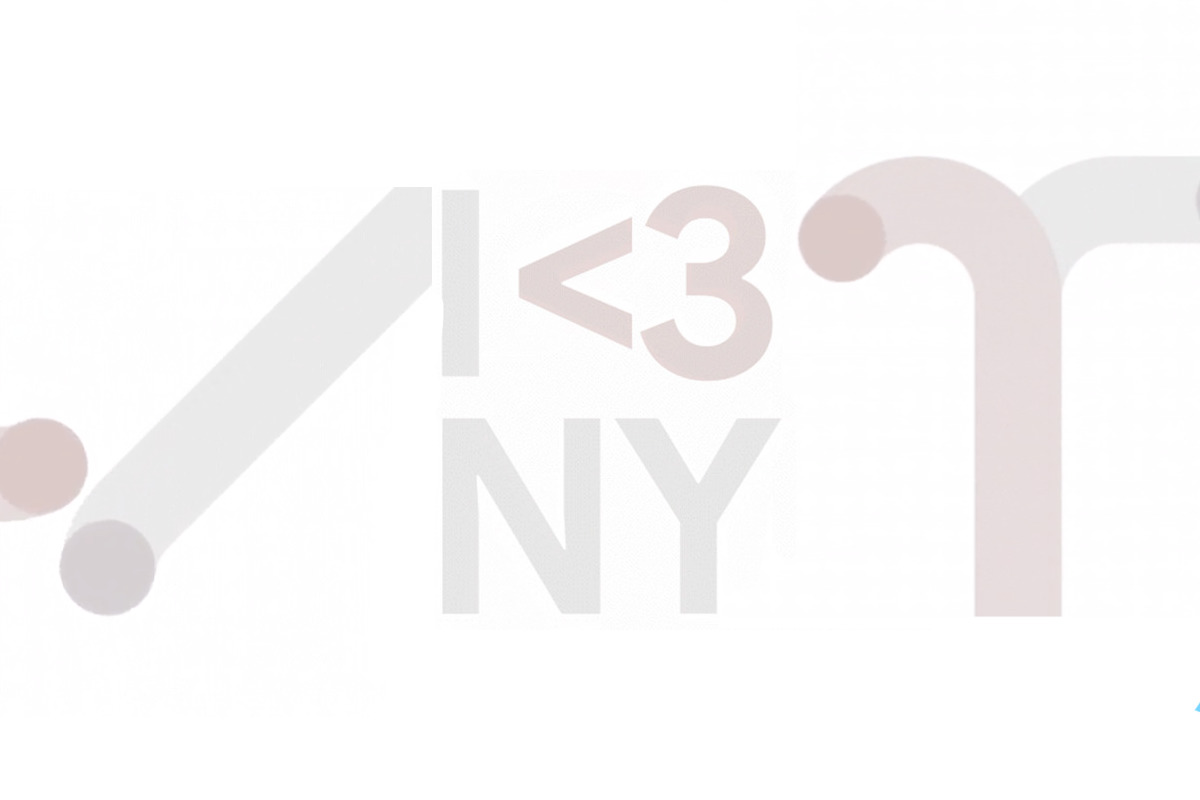注意しないと危険な場合がありますが、巨大かつ難解なパワートリックと並んで、macOS Mojave のターミナル アプリにはすべての Mac ユーザーにとってメリットがあります。初心者向けに、AppleInsider がいくつかの提案を提供しています。
ターミナルは Mac で最も便利なアプリの 1 つですが、グラフィック ユーザー インターフェイスが好きな人にとっては、ターミナルを使用するのは間違っていると感じます。それは Mac です。これはグラフィカル インターフェイスを定義したコンピューターであり、テキストベースの画面が光るコンピューターにほとんど理解できないコマンドを入力することから私たちを解放してくれたのです。しかし、私たちがドラッグ アンド ドロップを覚えてから数十年が経ちましたが、今でもどの Mac でもターミナルを開いて、指示の入力にすぐに戻ることができます。
ターミナルを使用するほとんどの人は、ほとんどの Mac ユーザーが知らない、気にも留めない膨大な範囲の機能を熱心に使用しています。あなたが初心者ユーザーであれば、ターミナルについて聞いたことがない可能性が十分にあります。
そして、あなたがその中間にいるなら、しばらく Mac を使ったことがあるなら、おそらくそれについて聞いたことがあるでしょうが、特に聞いたことがあるのはそれが危険であるということです。たとえば、Mac を破壊するコマンドを入力することもできます。ターミナルは自爆ボタンとはほど遠いですが、免責事項を与えずに先に進むほど安全ではありません。
すべてのユーザーにとって役立つと思われるターミナル コマンドを紹介しますが、はい、慎重に入力する必要があります。
そうは言っても、ここには冷たく厳しく、非常にマックらしくない真実があります。 Mac のターミナルでは、他の方法ではできない便利な作業を行うことができます。それには、Dock などの視覚要素の変更が含まれ、スクリーングラブをより細かく制御できるようになります。
スクリーングラブ
アップルが追加画面上にあるものすべての画像を撮影する新しい方法macOS Mojave のリリースにより、それが失われることはありませんでした。したがって、特定のドキュメントまたは Finder ウィンドウの画像を非常に迅速に取得することが可能です。少なくとも、Mac の処理方法に満足しているのであれば、それは速いです。
ただ押し続けるだけです指示そしてシフトをタップし、数字をタップします4。カーソルが十字線に変わり、それをウィンドウ上でドラッグしてキャプチャしたいビットを指定できますが、スペースバーをタップすることもできます。これを行うと、十字線がカメラのアイコンに変わり、スペースバーをタップすると、そのウィンドウの画像だけが保存されます。
それは完全に真実ではありません。選択したウィンドウだけが表示され、Mac の画面からは他に何も表示されません。ただし、残念なことに、Apple が追加することを選択したドロップシャドウの背景枠が表示されます。
画像を開く内容に応じて、境界線は黒またはオフホワイトになりますが、常に境界線が存在します。
Apple が追加した境界線により、注釈を付ける余地が得られますが、ウィンドウだけが必要な場合は、Mac に境界線を廃止するように指示できます。ターミナルから行うだけです。
ターミナルを開いて使用する
ターミナルは Mac 上のアプリであり、Spotlight 経由またはドリルダウンして開くことができます。公共事業内のフォルダーアプリケーション。
Mac のメイン ユーザーまたは管理者ユーザーの場合、ターミナルを起動するとウィンドウが開き、単一のコマンド ライン プロンプトが表示されます。これは、Mac の起動ディスクの名前の後に、最後にドル記号が付いたユーザー名が続きます。次に、点滅するカーソルが何かを入力するのを待っています。
コマンドを入力する前のターミナル アプリ。 Hudson-Yards は Mac の名前で、williamgallagher はユーザーの名前です。
以下を正確に入力します。あるいは、コピーして貼り付けてください。
デフォルトは com.apple.screencapture disable-shadow -bool TRUE を書き込みます
打つ戻るそして次のように入力します:
killall SystemUIServer
そして戻るまた。
その最初の行は、Mac のデフォルトのオプションを変更します。これから見るすべての例には、TRUE または FALSE、YES または NO など、すべて大文字の単語が含まれています。いずれの場合も、コマンドを入力してオプションをオンに切り替えるか、コマンドをオフに切り替えることができます。
これらの単語をすべて大文字で書く必要はありませんが、そうしておくと便利です。つまり、何かのスイッチをオンにしたのかオフにしたのかをすぐに確認できるということです。
他のすべては大文字と小文字を正確に組み合わせて書く必要があることに注意してください。その間キラル同様に機能しますキオール、コマンドキオールドックうまくいきますし、キオールドックしません。
これキオールコマンドは、ターミナルでアプリを強制終了し、すぐに再起動することに相当します。これらのターミナル コマンドでは Mac を再起動する必要はありませんが、ほとんどのコマンドでは一部を再起動する必要があります。キオールコマンドはそうします。
正しく入力またはコピー&ペーストして、戻る、コマンドラインプロンプトが再び表示されますが、通常は他には何も表示されません。完了したら、入力できます出口これにより、ターミナルがきれいに終了します。ファイル、やめる。
これは常に行うことです。ターミナルを開いて、特定のコマンドを 1 つか 2 つ入力または貼り付けてから終了します。ターミナルを使用していない場合は、開いたままにしないでください。
かなりお待たせしてしまいましたが、次で終わるコマンドを入力した結果がこれです。無効化シャドウ -bool TRUE。
ターミナル コマンドを使用した後、ウィンドウのスクリーングラブに余分な境界線が表示されなくなりました
今後、画面をキャプチャした Finder またはドキュメント ウィンドウは次のようになります。ターミナルを使用して次の反対のコマンドを入力するまでは、境界線はありません。
デフォルトは com.apple.screencapture disable-shadow -bool FALSE を書き込みます
killall SystemUIServer
スクリーンショットといえば
macOS Mojave で何かのスクリーンショットを撮ると、画面の右下に iOS のようなサムネイルとして画像が一時的に表示されます。その後、常にデスクトップに保存され、常に PNG 形式で保存されます。
サムネイルは、1 枚のショットを撮影するときに便利で、必要な画面の一部が得られたことがわかります。ただし、macOS は iOS ほどスマートではないため、複数の写真を続けて撮影したい場合は面倒です。
iPhone または iPad で別のスクリーンショットを撮るときに画面上にプレビュー サムネイルがまだ残っている場合でも、iOS は賢く、それを表示しません。 macOS では、スクリーングラブと、たまたま開いていたプレビュー サムネイルを取得します。
すべてにターミナルが必要というわけではありません。
このプレビュー サムネイルをオフにするためにターミナルを使用する必要はありません。ただ押し続けてください指示、シフトそしてタップしてください5。表示されるツールバーで、オプションクリックして選択を解除しますフローティングサムネイルを表示。
同じセクションには、すべての画面キャプチャを保存する場所を選択するオプションもあります。ここや Mac の他の場所では制御できないのは、ターミナルを使用しない限り、スクリーングラブがどのような形式で保存されるかということです。
ターミナル内から、これらのショットを常に JPG、TIFF、BMP、または PDF を含む考えられるあらゆる形式で保存するように指定できます。これを入力するか、コピー/ペーストしてください:
デフォルトは com.apple.screencapture タイプ pdf を書き込みます
これは必要のないものですキオール、それはうまくいきます。そして今後は、すべてのスクリーンショットが PDF 形式で Mac に保存されます。 PNG に戻すには、次のように書きます。
デフォルトは com.apple.screencapture タイプ png を書き込みます
ターミナルのスクリーングラブでは、サードパーティのアプリがなければ他の方法ではできないことがもう 1 つあります。ヘーゼルなどの。現時点では、Mac はスクリーンキャプチャを保存し、その名前は「スクリーンショット」という単語で始まります。
デフォルトを「スクリーンショット...」から「Pretty Picture」、または会社名やプロジェクト名などのその他の任意の名前に変更します。
これを行うには、ターミナルに次のように入力します。
デフォルトでは、com.apple.screencapture 名「Pretty Picture」を書き込みます。
Pretty Picture を好きなものに変更できることがわかりました。それはスピーチマーク内にある必要があるだけです。ただし、上の画像では、実際には次のように記述されていることに注意してください。
デフォルトでは、com.apple.screencapture 名「Pretty Picture」を書き込みます。 killall SystemUIServer
それがキオールコマンドは残りの命令と同じ行に置かれます。セミコロンで区切られており、このように実行する場合と 2 つの別々の行として実行する場合とで機能的な違いはありません。たまにつけておくと便利ですよ。
これは特に、何かを簡単に実行してから元に戻したい場合に当てはまります。 For Terminal には、このすべての入力作業を省くための 1 つのトリックがあります。コマンド ライン プロンプトで、キーボードの上矢印を押します。前のコマンドがプロンプトに表示されるのがわかります。そこで編集して、たとえば、スクリーンショットまたは、TRUE を FALSE に切り替えてから、戻る。
ドックが今すぐお会いします
これらのスクリーングラブ オプションはすべて、作業をスピードアップします。たとえば、窓のショットから境界線を削除する必要はなくなりました。また、画像形式を変換したり、名前を変更したりする必要もありません。これは、スクリーングラブを使用して作業している場合には最適ですが、Mac のあらゆる操作を高速化できるターミナル コマンドもあります。
それらはすべてドックに関係しています。すでにドックを捨てたサードパーティのアプリを使用する場合、または実際に Dock がまったくない場合、それらは役に立ちません。ただし、Dock の速度を上げるだけで、より魅力的に見えるかもしれません。
まず、Dock を非表示にします。に行くシステム環境設定、ドックそしてクリックしてくださいDock を自動的に非表示にしたり表示したりする。この設定を行うと、画面の下部にカーソルを置くまで、Dock が消えます。その後、Dock が再びポップアップするため、理論的には、Dock をそこに置くことですべての利点が得られるだけでなく、Dock を非表示にすることで得られる余分なスペースも得られます。
ただし、実際には、それは非常にゆっくりと現れる傾向があります。代わりに、ターミナルに移動して次のように入力することもできます。
デフォルトは com.apple.dock autohide-time-modifier -int 0 を書き込みます。
キオールドック
これにより処理速度が向上すると推測できますが、実際には、Dock が即座に表示されます。アニメーション効果が削除され、代わりに、ある瞬間には Dock が存在しなくなり、次の瞬間には Dock が存在します。
これは、Dock が画面の下部または横にあるかどうかに関係なく機能します。 Apple が意図したアニメーション表示に戻すには、ターミナルを使用して次のように入力します。
デフォルトは com.apple.dock の自動非表示時間修飾子を削除します
キオールドック
宇宙遊泳
一方、Dock が好きすぎて過剰に使用する場合は、ターミナルを使用して整理することもできます。通常のアプリ アイコンと並んで、何もせずに Dock のスロットを占有するだけのスペーサーを作成できます。
これらはスペースであるため、クリックするアイコンが表示されず、ドラッグするのが難しい場合があります。ただし、クリックして押し続ける適切な場所を見つけるのに数回かかる場合でも、それを実行することはできます。つまり、Dock 内の任意の場所にそれらを配置できることになります。
ターミナルはドックの整理に役立つスペーサーを作成できます
たとえば、すべての執筆アプリをグループ化できます。 Dock に単一のスペーサーを取得するには、次のコマンドを入力します。
デフォルトは com.apple.dockpersistent-apps -array-add '{"tile-type"="spacer-tile";}' を書き込みます。
キオールドック
珍しいことに、このコマンドには 2 つ以上のスペーサーが必要であることを指定する場所がありません。追加のものを取得するには、まったく同じコマンドを再度入力します。そしてまた。必要な数が揃うまで。
同様に、このコマンドにはスペーサーを削除するバージョンはありませんが、それは必要ないためです。 Dock のスペーサーは通常のアプリのアイコンのように機能し、単語が表示されるまでドラッグして外すことができます。取り除く。繰り返しになりますが、このようにどこをクリックしてドラッグすればよいのかわかりにくいですが、カーソルをスペーサーの近くに置いて右クリックすると、機能的には同じものが得られます。ドックから削除するオプション。
ここから取ってください
これらのコマンドはすべて、Mac の外観やスクリーングラブ内のファイル名の処理方法に視覚的な変更を加えます。ただし、これらを実行した方法は、ターミナルでより複雑で、潜在的により便利で、間違いなくより強力な作業を実行する方法とまったく同じです。
これらと同じテクニックといくつかの異なるコマンドを使用すると、たとえば、面倒な Spotlight インデックスを Mac に強制的に再構築させることができます。 Mac を起動したままにしたり、シャットダウンしたり、クラッシュ後に自動的に再起動したりすることができます。ただし、これらはすべて別の日に取り上げます。
ダウンロードして AppleInsider の最新情報を入手してください。AppleInsiderアプリiOSの場合、およびYouTube でフォローしてください、ツイッター@appleinsiderそしてフェイスブックライブの最新報道に。公式サイトもチェックしてみてくださいインスタグラム独占写真専用アカウント。