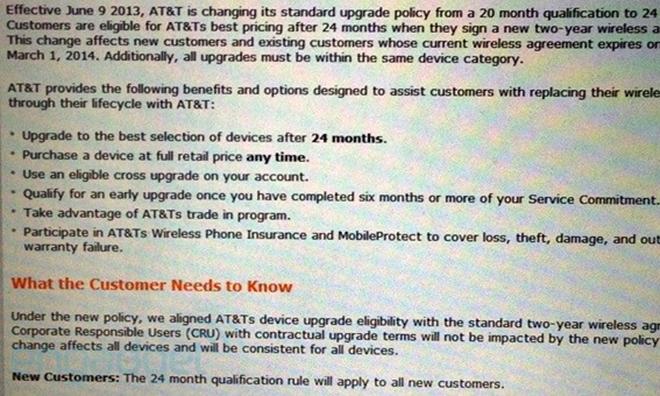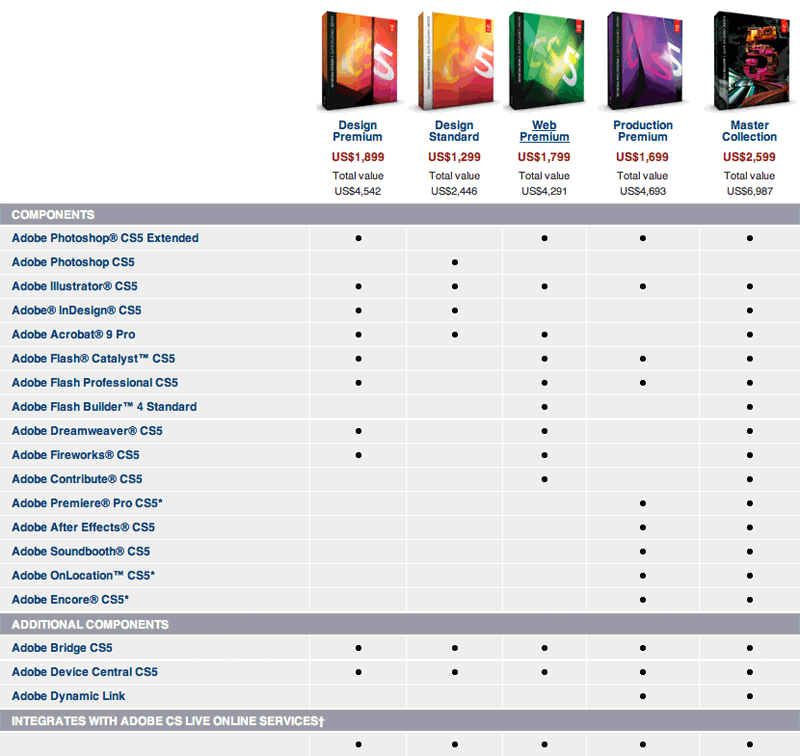Apple が macOS Mojave の Dock を更新したので、たとえサードパーティ製の代替品を選択して Dock を廃止することに決めたとしても、それをもう一度検討する時期が来ました。
Mac ユーザーの大多数は、Dock について何も変更しようと考えたことがないことはご存知でしょう。自然と Apple が意図したように、それは依然として画面の一番下にあり、順序を並べ替えるためにドラッグさえしなかった可能性があります。
そうすれば、はるかに経験豊富な Mac ユーザーは、Dock を完全に不要にし、それ以来、Dock について考えなくなったかもしれません。
どちらも問題ありません。ただし、Mojave による macOS への変更の中には、Dock の動作方法にも変更が加えられています。まだ表示されている場合は、余分なアイコンが表示されているはずです。そして、あなたがドックレスであることを誇りに思っているなら、実際にはドックレスではありませんが、チャンスを逃している可能性があります。
新しい Mojave の開発と並行して、Dock を利用できる状態に保ちつつ、気が散りにくくするオプションがあります。サードパーティからの代替品もあり、Dock が十分ではない場合は、さらに多くの Dock を提供するアプリがあります。
モハベ
Apple の macOS Mojave では、「最近使ったアプリ」と呼ばれる機能が Dock に追加されましたが、これは思っているほど便利ではありません。 Apple によると、Dock には最後に起動した 3 つのアプリが表示されるようになり、それらのアプリにすぐに戻ることができるようになりました。
それは問題ありませんが、頻繁に使用する場合を除き、通常のドックに入れておくことになります。思いがけず一度だけ使うものであれば、しばらくは再度必要になることはありません。そのため、それらはスペースを占有しており、その中にある他のアプリの数によっては、Dock のサイズが小さくなる原因にもなります。
さらに、それは混乱を招くだけです。 Apple のドキュメントには、Dock には最近使用したアプリが 3 つ表示されると記載されていますが、現時点では 4 つあると思われるでしょう。
上: 最近使用した 3 つのアプリに関する Apple のドキュメント。下: ドックには明らかに 4 つ表示されています。
それは、Apple が最近使用したアプリ用であるとしている Dock のセクションが、宣伝されている以上の機能を備えているためです。 Dock にまだ存在しないアプリを起動すると、この [最近使用したアプリ] セクションにそのアイコンが表示されます。これは非常に簡単です。
ただし、開いているすべてのアプリがこれを実行します。 3 つに制限されるわけでも、まったく制限されるわけでもありません。
Apple が最近使用した 3 つのアプリが意味するところは、ユーザーが開いた、そして再び閉じた最後の 3 つのアプリのアイコンが保持されるということです。
奇妙なことに、これは Dock に存在する機能ですが、主に Dock を使用しない人に役立つ機能のように感じられます。
最近のアプリ機能が気に入った場合は、そのままにしておくことができます。ただし、削除したい場合は、次のサイトにアクセスしてください。システム環境設定そして選択してくださいドック。表示されるウィンドウの最後のオプションは、最近のアプリケーションを Dock に表示するチェックを外すことができます。
あなたがそこにいる間
ここは当時最も頻繁に訪れるセクションではないかもしれませんシステム環境設定ただし、Dock をより便利にするための多数のオプションが含まれています。
システム環境設定のドックペイン
上から 3 分の 1 は、Dock のサイズに加えて、カーソルをその上に置いたときにアイコンがどのくらい拡大されるかを表します。倍率をどの程度にするかは個人の好みや好みですが、倍率を変更すると、使いやすいドックと作業の邪魔になりすぎるドックの違いが生じる可能性があります。
同様に、Dock が画面上のどこに正確に表示されるかを指定する重要なオプションもあります。以下からお選びいただけます左、底そして右。通常の macOS コントロールを使用して画面の上部に Dock を追加することはできません。
ただし、これらのコントロールを使用せずに、ドックを左、下、右の間で移動することもできます。代わりに、[最近使用したアプリケーション] セクションの両側にある除数線など、Dock 内の除数線の 1 つを Shift キーを押しながらクリックします。マウスまたはトラックパッドを押したまま、Dock を新しい位置にドラッグします。
不思議なことに、ウィンドウを移動するときとは異なり、Dock が一緒に移動することはありません。むしろ、クリックしたままにして、左、右、または下にドラッグして放す必要があります。それが完了した場合にのみ、ドックは新しい位置に移動します。
残りの選択肢のうち、それは、Dock を自動的に非表示にしたり表示したりするそれは、アプリのためにどれだけのモニターを使用するかに大きな違いをもたらします。それはあなたがずっと望んでいた祝福となるか、あるいはあなたをひどくいらいらさせるかのどちらかです。
このオプションにチェックを入れると、Dock が Mac の画面から消えます。それがどのような位置にあったとしても、それは消えます。そして、カーソルをその上に移動した場合にのみ再表示されます。
下からスライドさせても横からスライドさせても、便利であると同時に気を散らすものでもあります。 Dock が画面の左側にある場合でも、画面の下部にある場合でも、誤って Dock を呼び出してしまう可能性は少なくとも同じくらいあります。これは、作業中のアプリのドキュメント ウィンドウとそのウィンドウに入力する場所は、通常、画面の左側にあるためです。
そのため、Dock を右側に配置すると、テキストを選択する代わりに Dock を呼び出す機会が少なくなります。
それを取り除きなさい
ただし、Dock が本当に邪魔になる場合は、無視してください。実際にドックを削除したり無効にしたりすることはできませんが、ドックをオフにすることはできます。小さいに配置します。右そして電源を入れますDock を自動的に非表示にしたり表示したりする。
その後、他の方法を使用してアプリを開くことができます。
使用するアプリの数と種類はあなた次第ですが、どちらも大きく変わらない可能性が高いです。よく使用するアプリのセットリストがあり、それだけです。
Mac の起動時に自動的に開くアプリを追加する
小規模なセットで常に使用する場合は、Mac を起動するたびに自動的に起動するように設定できます。
に行くシステム環境設定その後ユーザーとグループ。南京錠をクリックしてログインし、ログインアイテム画面の上部にあります。
Mac を起動するか、アカウントにログインするたびに自動的に開く項目のリストが表示されます。リストが空である可能性もありますが、Dock 内のアプリを右クリックして選択したことがある場合は、オプション、ログイン時に開くの場合、そのアプリはこのリストに表示されます。
スタートアップ項目に追加する
これに追加するには、左下のプラス記号をクリックすると、通常の [開く] ダイアログ ボックスから [アプリケーション] フォルダーに移動します。一度に選択できるのは 1 つだけですが、最終的には、Mac 上にあるのと同じ数のアプリを起動時に開くことができます。
非常に多くのアプリを追加すると、問題が発生して再起動しなければならないたびに非常に苦痛になるため、これに夢中にならないでください。結局ロードするのを待つことになるか、ロードが開始される前に強制終了を使用して強制終了するかのどちらかです。確かに、セーフ モードで再起動してアプリを起動しないこともできますが、そうでない場合は、Dock オプションに沿ってクリックして選択することになります。強制終了もぐらたたきをしているように。
何も問題がなく、すべてのアプリを読み込んでいる間コーヒーを飲んでも大丈夫な場合でも、やはり面倒です。画面には、空白のドキュメント、サインイン ページ、スプラッシュ画面、および更新の呼び出しが表示されます。
必ず最初に使用する予定のアプリでない限り、チェックを入れてください。隠れるログイン項目リストのボックスにチェックを入れます。アプリは起動時に引き続き読み込まれますが、後で切り替えるまで画面に表示されないだけです。起動時にアプリの読み込みを停止するには、リスト上でアプリをクリックして選択し、マイナス記号をクリックします。
ドックの代替品
よく使うアプリを自動的に起動することに魅力を感じない場合は、アプリをまったく起動しないようにしてみてもよいでしょう。起動時に Finder を開始し、開いたら Spotlight を使用するだけです。
Spotlight (上) または Alfred (下) を使用してアプリを起動する
Command キーとスペースバーをタップすると、Spotlight が表示され、ドキュメントやオンラインを検索するのと同じくらい簡単にアプリを検索できることがわかります。ただし、検索をあまり正確にする必要はありません。たとえば、Excel を開くには、「exc」と入力するだけでおそらく機能します。
Excel にオートコンプリートされず、すぐにアプリが見つからない場合は、単語の入力を完了するだけで十分です。このファイルが実際には Microsoft Excel という名前であることは知りません。
Spotlight は、検索内容を学習して開くので便利です。したがって、あるアプリの古いバージョンが複数あるなど、同じ名前のアプリがある場合は、たくさんのアプリが表示され、実際に使用しているアプリがリストの先頭に表示されます。
のサードパーティ製アプリ「Alfred」も同じことを行います。また、Dock を使用しないパワー ユーザーの場合は、クリップボード マネージャーなどの機能を使用して時間を節約できます。
文書ベース
Dock を必要としない最後の方法が 1 つあります。それは、常に Finder を使用することです。 Finder ウィンドウを開き、目的のドキュメントに移動してダブルクリックします。ほとんどの場合、Mac は必要なアプリを開き、そこにドキュメントを読み込みます。
それが行われない場合は、Mac がどのアプリで開くかを認識していないことが原因です。
通常、ドキュメントをダブルクリックしてアプリを開くことができます。
をクリックしてくださいアプリケーションの選択。このドキュメントを開く可能性のあるすべてのアプリのリストが表示されます。 1 つ選択すると、そのタイプの他のすべてのドキュメントに対してそれを選択したことになります。
あるいは、Finder でドキュメントを選択し、右クリックするかウィンドウの歯車アイコンを使用してメニューを表示し、情報を得る。というセクションがありますで開く表示されるペインに、これを開くことができる所有しているアプリをリストするドロップダウンがあります。
ドックを元に戻す
これらすべてが機能し、個人的な好みや、単にほとんどの画面領域が必要なため Dock が不要な場合は、Dock を使用する必要がないことを意味します。
それでも、アプリ、ドキュメント、ダウンロードをすべて 1 か所にまとめて、ワンクリックで開けるというアイデアは便利です。非常に便利なので、Dock-plus のようなエクスペリエンスを提供するアプリを作成する他の会社もあります。
そのうちの 1 つは Keyboard Maestro で、Mac での反復的なタスクを高速化することでよく知られています。単純に無数の関数の中で、アプリの起動を処理するための 3 つの独立した関数があります。
2 つは実際に開くためのもので、もう 1 つは現在実行中のものに切り替えるためのものです。最後の機能は、開いているすべてのアプリを 1 行に表示する macOS の Command-Tab 機能を直接置き換えるものです。 Keyboard Maestro のバージョンでもまったく同じことを行いますが、アプリが数行で表示されます。画面の中央に細いヘビのようなドックが表示されるのではなく、フルサイズのアイコンを備えたアプリが 3 行、4 行、またはそれ以上表示されます。
それから、Keyboard Maestro のあまり知られていない Application Launcher もあります。これは、特大のコマンド タブと古い Cover Flow を組み合わせたものです。開いているかどうかに関係なく、スワイプできるアイコンのギャラリーにすべてのアプリが表示されます。
Keyboard Maestro の Cover Flow 風のアプリケーション ランチャー
Keyboard Maestro の最後に、アプリケーション パレットがあります。アプリ経由でこれをオンにする必要があります設定チェックボックスがマークされている場所アプリケーションパレットを表示。
そうすると、画面の右側に macOS Dock のスリム版のようなものが表示されます。ただし、Dock とは異なり、画面上の任意の位置にドラッグできます。したがって、ワイドモニターを使用していて、左右に隠れているドックが遠すぎる場合は、これを現在のアプリの隣に配置できます。
波止場に波止場
アプリケーション パレットを画面上のどこにでもドラッグすることはできますが、垂直から水平に変更したり、画面の上部または下部に表示したりすることはできません。
そのために必要なのは、ドックシェルフ。これは、画面の横に Dock を提供し、必要に応じて別の Dock を提供する 5 ドルの Mac アプリです。そしてもう一つ。
画面上部に Dockshelf ドックを追加する
最も注目すべき点は、画面の上部にもドックを提供できることです。 macOS Dock のように底部や側面に隠れることはありませんが、アプリやドキュメントをそこに配置して、すばやくアクセスできます。
あるいは、uBarがあります。これは 30 ドルのアプリで、macOS を Windows のステータス バーのように感じさせますが、Mac っぽくないように見えても、スペース効率が高く、速度も優れています。
好みだけではない
ドックが好きなら、それでいいでしょう。それが嫌なら、大丈夫です。ただ、Mojave がこのアイデアを再考し、Dock をアップデートした今、自分の選択が必要なことを行っているかどうかを確認する時期が来ています。
おそらくドックレスにすることを決定するかもしれませんし、最終的にはドックをさらに追加することになるかもしれません。何が可能なのかを知り、少し時間をかけてオプションを試してみることは、Mac の使用をスピードアップすることによって後で返ってきます。
ダウンロードして AppleInsider の最新情報を入手してください。AppleInsiderアプリiOSの場合、およびYouTube でフォローしてください、ツイッター@appleinsiderそしてフェイスブックライブの最新報道に。公式サイトもチェックしてみてくださいインスタグラム独占写真専用アカウント。