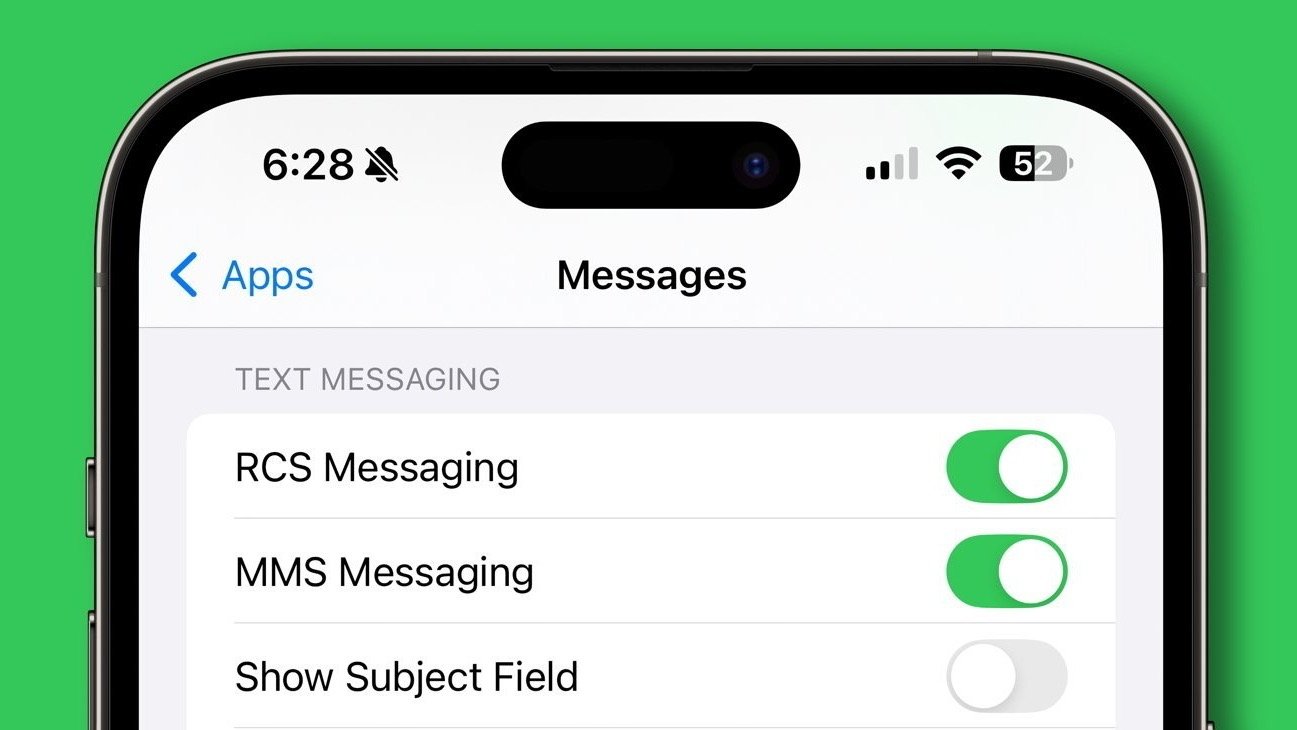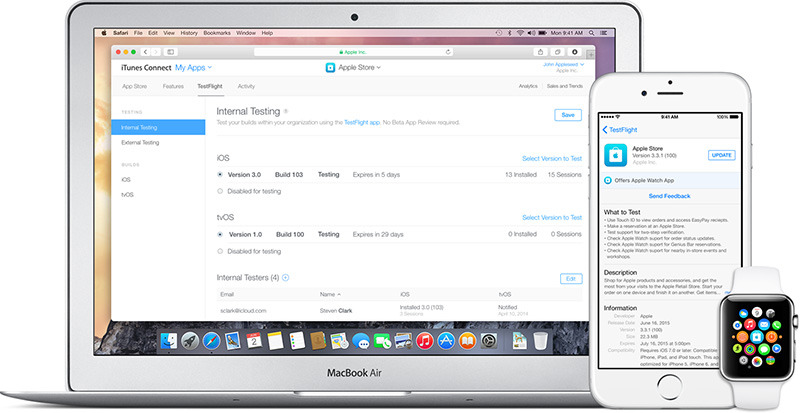カレンダー アプリは、現代社会に欠かせないツールです。 Apple Calendar はすでにデフォルトのオプションとして優れていますが、いくつかの機能とコツを念頭に置くことで、実際にはさらにレベルアップしたものにすることができます。
それは、デフォルトの Mac のカレンダー アプリを維持するのが簡単なオプションだからというだけではありません。生産性を最大化したり、時間をより適切に管理したいと考えているユーザーにとって、その表面下には真に未開発の可能性が存在します。
カレンダーとは何ですか、カレンダーアプリとは何ですか?
ほんのわずかな違いのように聞こえるかもしれませんが、実際には、カレンダーとカレンダー アプリの間には非常に大きな隔たりがあります。カレンダー アプリは、カレンダーにアクセスして表示するために使用できるアプリケーションです。カレンダー アプリを使用すると、カレンダーへのイベントの追加、新しいカレンダーの作成、通知の設定と受信、およびカレンダーで使用するすべての機能を実行できます。
アプリを使用する場合のカレンダーは、日、週、月、または年の継続的なビューであり、さまざまなイベントを追加したり、他のユーザーと共有したりすることもできます。カレンダー アプリ内には、生活のさまざまな部分に対応する複数のカレンダーを格納できます。これは、個人用のカレンダーと仕事用のカレンダーを作成するのと同じくらい簡単です。
さらに一歩進んで、すべてのカレンダー アプリがまったく同じように作成されているわけではありません。 Apple Calendar のように、独自のカレンダー データベースを使用するものもあります。独自のデータベースを持つ他のカレンダー アプリには、Google カレンダーや Outlook などがあります。一方、カレンダー アプリの中には、他の既存のデータベースを単に使用するものもあります。
カレンダーの追加と使用
Apple Calendar の取り組みを強化する最初の方法は、個別のカレンダーを作成することです。 Apple Calendar は、新規ユーザーがすぐに使用できる 1 つのカレンダーとともに起動しますが、複数のカレンダーを作成すると、さまざまな理由で便利です。
複数のカレンダーを使用すると、予定のさまざまな部分を簡単に分離し、スケジュールの概要をより効率的に把握できます。これは、仕事用と個人用のカレンダーを作成するという単純な場合もあれば、請求書や約束など、区切るべきあらゆるものを思い出すために別々のカレンダーを作成するという複雑な場合もあります。
新しいカレンダーの追加は、カレンダー アプリ内でいくつかの異なる方法で行うことができます。
カレンダーの追加は、Apple カレンダーに基本的な予定を登録するだけでなく、スケジュールを整理するための優れた方法です。
- サイドバーの空白スペース内で右クリックします。
- クリック新しいカレンダー。
または
- メニューバーで、ファイル。
- 下にファイル、選択します新しいカレンダー。
- カレンダーを Mac のみに表示するか、Mac 上に表示するかを選択します。iCloud。
通常、カレンダーは iCloud 上に保存して、すべてのデバイスからアクセスできるようにする必要があります。新しいカレンダーを作成するとき、Apple カレンダーはデフォルトで iCloud にカレンダーを作成しますが、カレンダーの「その他」セクションのすぐ下に右クリックできる非常に小さな領域があり、デフォルトで Mac 上にカレンダーが作成されます。
新しいカレンダーが作成されると、サイドバーに表示されます。サイドバーに複数のカレンダーがある場合、カレンダーをドラッグ アンド ドロップして順序を変更したり、カレンダーの表示を切り替えたり、カレンダーを結合したりできます。カレンダーの結合は、カレンダーをドラッグして別のカレンダーの名前の上にドロップすることで、すばやく簡単に行うことができます。
これらの機能はすべて非常に便利です。仕事の予定と個人の予定について、簡単に切り替えられる 2 つの概要が必要な場合は、それぞれに個別のカレンダーを簡単に作成し、それらを自由に切り替えることができます。
また、目的が重複し始めた 2 つのカレンダーがある場合は、それらを結合することで、2 つではなく 1 つのカレンダーを保持できます。また、結合する必要があるものが 2 つ以上ある場合は、結合を続けることができます。
他のサービスからカレンダーを追加する
Apple エコシステムを初めて使用するユーザー、または別のプロバイダーの Apple Calendar に切り替えたい Mac ユーザーにとって、Apple Calendar 内で利用できる最も便利な機能の 1 つは、Google、Yahoo、Microsoft などの他のサービス プロバイダーのカレンダーを追加することです。これには、Apple 以外のサービスからの情報を同期するのと同じプロセスが含まれます。マック。
カレンダーを追加すると、最初から始めなくても Apple カレンダーに切り替えることができます。
- 開けるシステム設定。
- 選択インターネットアカウント。
- 選択アカウントを追加
- 選択したサービスを選択し、アカウントを追加します。
アカウントを追加すると、そのアカウントから電子メール、連絡先、カレンダー、メモなどのさまざまなサービスを選択して同期できるようになります。macOS。カレンダー アプリでは、これらのカレンダーがサイドバーにポップアップ表示され、元のサービスの独自の見出しの下に表示されます。
カレンダーの有用性を最大限に高めるための最後のヒントは、カレンダーを共有できることです。カレンダーを共有するには 2 つの方法があります。1 つはよりプライベートな共同共有、もう 1 つは多くの人が閲覧できるパブリック カレンダーです。
プライベートに共有されたカレンダーを使用すると、チームメイトや友人、家族と調整して共同作業することができます。カレンダーにアクセスできる人は誰でも、他のユーザーと同じようにカレンダーを変更できるため、共同作業やスケジュール管理に最適です。
一方、公開カレンダーは、リンクを共有できるシンプルな表示専用カレンダーです。これは、公開スケジュールを管理する必要がある人や、大人数のグループがすぐに利用できるスケジュールを管理する場合に最適です。
共同カレンダーは、個人的な活動にも仕事上の活動にも使用できます。
これらの共有オプションには、数回クリックするだけで非常に簡単にアクセスできます。
- カレンダー アプリを開きます。
- 個々のカレンダーを右クリックします。
- 選択カレンダーを共有する
カレンダーの共有メニューを開いたら、カレンダーを共有したい連絡先を追加できます。あるいは、ボックスにチェックを入れるだけでカレンダーを公開し、リンクの共有を開始することもできます。
イベントの追加
デジタル カレンダーを見ること以外のカレンダー アプリの主な機能は、デジタル カレンダーにイベントを登録することです。 Apple Calendar 内でイベントを作成するのは非常に簡単で、いくつかの方法があります。
- カレンダー ビュー内の任意の場所を右クリックします。
- クリック新しいイベント。
この方法でイベントを作成すると、右クリックした日にイベントが配置されるだけです。より詳細な週または日ビューを表示している場合、イベントは右クリックした時刻に配置されます。
イベントを配置すると、ウィンドウが表示されます。簡単に言えば、イベントに名前を付けたり、イベントがどのカレンダーに含まれるかを変更したり、イベントの日時を変更したりすることができます。デフォルトでは、サイドバーで現在選択しているカレンダーが、新しいイベントが挿入されるカレンダーになります。ただし、このプロセスには少し異なる方法があります。
- メニューバーで、ファイル。
- 下にファイル、選択します新しいイベントまたはリマインダー。
さらに、月のすぐ上にある [+] アイコンをクリックするか、単純に Command+N を押すこともできます。これら 2 つの方法はいずれも、メニュー バーを使用する場合と同じ結果が得られ、小さなメニューが開きます。ここから、[新しいイベント] をクリックして最後にクリックした日に汎用イベントを設定するか、[クイック イベントの作成] ボックスを利用することができます。
クイックイベントを追加すると、イベントを入力するだけで残りの作業を Apple Calendar に任せることができる優れた方法となります。
「クイックイベントの作成」ボックスを使用すると、イベントの基本的な要点をすばやく入力し、残りの作業を Apple Calendar に実行させることができます。ボックスに「10/23 正午の昼食日」などと入力すると、Apple Calendar によって 10 月 23 日の午後 12 時に「昼食日」というイベントが作成されます。名前、日付、時刻以外のものはすべて入力できます。クイックイベントボックスではイベントの設定はできません。
イベント添付ファイルの追加
イベントを充実させる最良の方法の 1 つは、イベントに添付ファイルを追加することです。これには、URL やファイルを時間指定のイベントに添付することも含まれます。特定の時間に Zoom ミーティングをスケジュールしている場合、Apple Calendar でミーティングの時間通りに Zoom を開くように求めることができます。または、特定の時間にドキュメントを表示または変更する必要がある場合は、そのファイルをカレンダー イベントに直接添付し、イベントの開始時に開くようにすることもできます。 URL についても同様です。
さらに、イベントに場所を添付することもできます。イベントに場所を関連付けると、予定に基づいて、必要な時間に出発するように Apple カレンダーに通知させることができます。アップルマップそして。
添付文書を指定した時間に開くこともできます。
- カレンダー アプリを開きます。
- イベントを作成または変更します。
- 選択メモ、URL、または添付ファイルを追加するまたは選択位置情報またはビデオ通話を追加する。
添付された場所では、Apple Maps から ETA を提供することもできます。
アタッチメントを利用すると、スケジュールと効率を最適化できます。それは、時間通りに家を出るためであっても、時間通りに開くことを忘れてしまう可能性のあるアプリや URL を開くためであってもです。
サードパーティのカレンダー アプリを使用する場合
Apple のカレンダー アプリは堅牢な性質を持っていますが、サードパーティ製の代替アプリの方がニーズを満たすことができる場合もあります。次のようなものを使用することを好む理由はいくつかあります。幻想的またはGoogleカレンダーさえも。
Fantastical は、より多くの機能を利用できるオプションのサブスクリプションにより、より高度なユーザー エクスペリエンスを提供します。
Apple Calendar のクイック イベント ボックスをさらに具体化したバージョンが必要な場合は、Fantastical のようなものが最適です。 Apple Calendar のクイック イベント ボックスは非常に単純ですが、Fantastical のイベント追加ボックスはより複雑なイベントを処理できます。 「レストラン x で、10 月 17 日まで毎週月曜日の午後 1 時からジョンとランチ」と入力すると、Fantastical は、レストランの場所を添付して、10 月 17 日までの毎週月曜日の午後 1 時というイベントを入力します。
確かに、位置情報を添付するには、月額 6.99 ドルの Fantastical のプレミアム バージョンに加入する必要があります。
さらに良いことに、イベントを入力すると、カレンダー上でイベントがリアルタイムで更新されるのがわかります。 Fantastical には他にも、カレンダー上で天気を確認できるなどの特典があり、これらがすべて組み合わさって、現時点では Apple Calendar に匹敵することのできない素晴らしいユーザー エクスペリエンスを実現しています。
他のものを使用することを好むもう 1 つの理由は、カレンダー アプリを含むソフトウェア スイート (月額 12.99 ドルなど) を支払う場合です。プロトン アンリミテッドまたは月額6.99ドルマイクロソフト 365。すでにカレンダー アプリにお金を払っている場合は、そのアプリを使い続けるのが合理的です。
Apple Calendarは本当に素晴らしいサービスです。最も便利な機能のいくつかを操作できるため、実際のスケジュール設定や計画に関して Apple Calendar でできないことはほとんどありません。 Apple エコシステムに多大な投資をしている人にとっては、すべてのデバイスで Apple Calendar を問題なく利用できるでしょう。