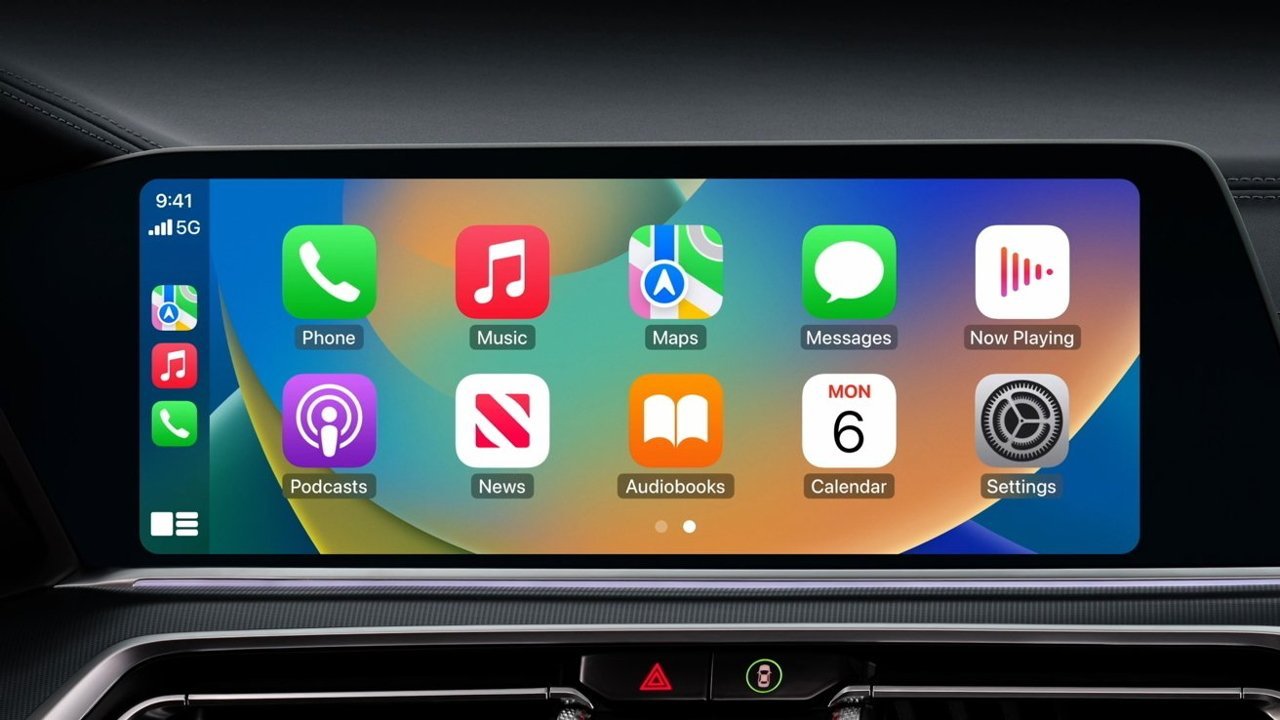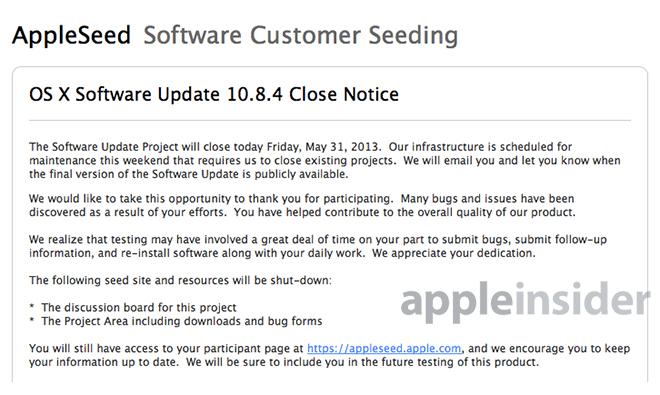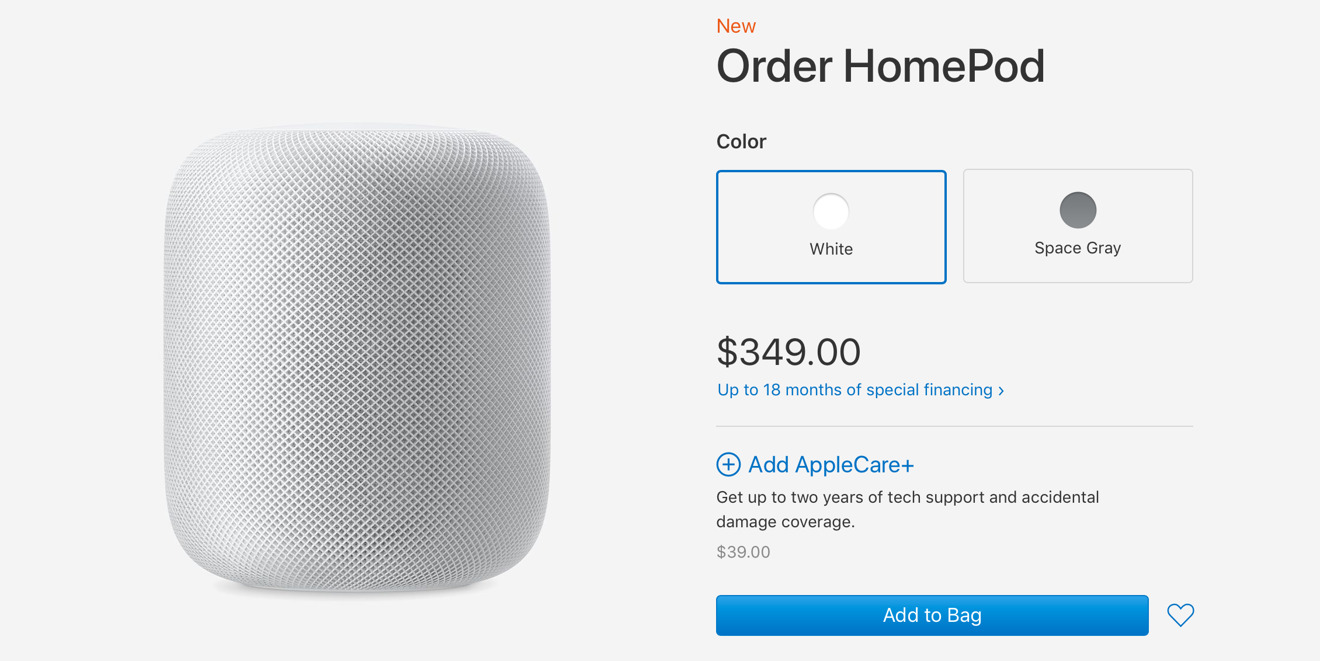カスタマイズできますmacosコンソールのログウィンドウは、その動作方法を変更します。ニーズに合わせて調整する方法は次のとおりです。
MacOSのコンソールアプリは、システム全体のログ、クラッシュレポート、診断などを表示できるユーティリティです。コンソールを使用することで、あなたが何が起こっているのかを見ることができますマック詳細。
コンソールで見ることができますログ。ログは、ソフトウェアがメッセージを書き込む単純なテキストファイルであり、通常はタイムスタンプとプロセス名を使用しているため、後で戻ってコンピューターで何が起こったのかを確認できます。
ログには、プログラマーがUNIXアプリをデバッグするためにそれらを使用し始めた1970年代の初期の日々にさかのぼる長い歴史があります。プログラムでは、次のようなUnixメソッドlog、syslog、および他の人は、プログラム内からログファイルにテキスト出力を書き込みます。
MacOSでは、これらのファイルは、以下を含む、スタートアップディスクのいくつかの場所にローカルに保存されます。
- /private/var/log
- /private/var/logs
- /users/〜/library/logs/
- /ライブラリ/ログ
- ユーザーのホームフォルダー(〜)
- アプリケーション-PECIFCフォルダー
MacOSは、時々、それらを圧縮し、.BZ2拡張機能を追加することにより、古いログをアーカイブおよび保存します。必要に応じて、これらのアーカイブを安全に削除できます。
Macosがこれらを必要とするため、重要なシステムログや許可保護されたログまたはフォルダーを削除しないでください。他のログは安全に削除できますが、ログを削除すると、何が起こったかの記録が永遠に失われ、それを取り戻す方法がないことに注意してください。
system.logやinstall.logなどのいくつかのキーログファイルは、念のため、周りに保持する必要があります。
システムログファイルを削除すると、MacOSは必要なときに、またはMacを再起動するときに自動的に新しい交換を作成します。
コンソールを使用してログを表示します
ログファイルを見つけるためにフォルダーを掘り下げなければならないのではなく、Appleはログファイルがどこにあるか、それらを表示する方法を知っているコンソールアプリを提供します。
コンソールを使用するには、 /applications /utilitiesフォルダーで開き、左サイドバーのログカテゴリのいずれかをクリックします。これにより、右側の上部ペインのそのカテゴリの選択したログまたはログが表示されます。
左側のサイドバーにある単一のログファイル名をクリックすると、その内容が右側のペインに表示されます。
System.logを表示するメインコンソールログ。
ログカテゴリのいずれかから単一のログの内容を表示するには、最初にサイドバーのカテゴリを選択し、上部ペインからログファイル名を選択します。選択したログの内容は、右側の下部ペインに表示されます。
Control-Clickingを使用して、Finderの選択したログファイルを見つけることもできます。名前サイドバー、または上部のペインでファインダーで明らかにしますポップアップメニューから。
ログファイルをゴミに移動するには、コンソールウィンドウで選択します。コントロールクリックその上で、選択しますゴミに移動しますポップアップメニューから。これにより、ログファイルが物理的にゴミに移動します。
ログファイルを削除する場合は、Finder->空のゴミその後、ファインダーで、macosに削除されたログファイルの新しいコピーを作成させるように強制します。一部のログファイルは、削除するログファイルに注意してください。
コンソールのウィンドウの上部には、ボタンを含むツールバーがあります。 aもありますビューメニューバーのメニューには、さまざまなアイテムが含まれています。のメニュー項目の1つビューメニューを使用すると、ツールバーをカスタマイズできます。
メインコンソールウィンドウの下部ペインにログの内容を表示できますが、任意のダブルクリックすることもできますログの名前コンソールウィンドウで、新しいウィンドウでコンテンツを開く:
system.logは、コンソールの独自のログウィンドウにログを表示します。
各ログウィンドウには、独自のツールバーもあります。このツールバーを選択してカスタマイズできますview->ツールバーをカスタマイズ...。
実行すると、ログウィンドウツールバーに追加できるすべての可能なアイテムを示すシートが表示されます。
ログウィンドウのツールバーのカスタマイズは、主にシートからツールバーにアイテムをドラッグするか、ツールバーから外してそれらを削除することで実現されます。既存のアイテムをツールバーから削除するには、ツールバーからシートにドラッグします。
カスタマイズツールバー編集シート。
ツールバー内のアイテムをドラッグすることも、それらを再配置します。
また、ツールバー内の各アイテムのテキストとアイコンを表示するかどうかを設定することもできます。見せる:シートの下部にあるポップアップメニュー。
ログウィンドウツールバーが必要になったら、[終わりログウィンドウに戻るボタン。また、選択してログウィンドウのツールバーを非表示または表示することもできますビュー - >ツールバーを非表示にしますメニューバーで。
列の並べ替え、コンテンツビューのカスタマイズ、保存された検索の使用など、他のウィンドウオプションがあります。 Appleのページを参照してくださいMacのコンソールでログウィンドウをカスタマイズしますでコンソールユーザーガイド詳細については。
コンソールは周りにある便利なアプリであり、あなたの好みに合わせてカスタマイズする方法を知ったら、はるかに簡単で使いやすくなります。