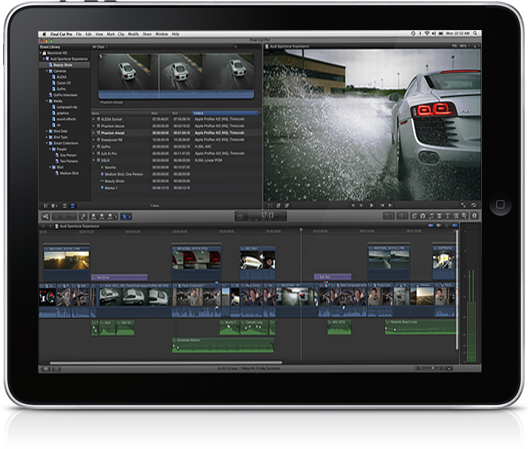両方でフラッシュドライブを使用する必要がある場合Macと Windows PC の場合、両方のシステムがそれを読み取れることを確認してください。ドライブを正しくフォーマットする方法は次のとおりです。
Apple の Mac エコシステムと Windows コンピュータの間には多くの相互運用性がありますが、すべてが完全にバラ色であるわけではありません。これらの分野の 1 つはデータ共有です。
確かに、ネットワーク接続と、NAS やファイルサーバーなどのデバイスを利用して、双方向の間のデータ ストレージを処理することもできますが、それは必ずしもすべての人にとって選択肢であるとは限りません。
場合によっては、フラッシュ ドライブや外付けハードドライブ、ストレージを物理的に移動して各デバイスに接続します。これは、ビデオ編集など、大量のデータを使用する状況に当てはまります。その場合、ネットワーク経由で作業するよりも、このルートを使用した方がはるかに高速になる可能性があります。
簡単そうに見えますが、このルートに進む前に知っておくべきことがいくつかあります。
ファイルシステム
利用可能な物理接続やドライブの予算など、ハードウェアに関する懸念事項はかなり簡単に解決できますが、人々をつまずかせる可能性のある別の要素があります。
Windows でネイティブに使用されるファイル システムとmacOS両者は大きく異なり、同じコンピュータ上で両方を使用するにはセキュリティやその他の要素が邪魔をします。
たとえば、ドライブをフォーマットすると、NTFSへの変換、Windows が好むファイル システムである場合、Mac はドライブを読み取ることはできますが、直接書き込むことはできません。同じく、APFSドライブMac では読み取ることができますが、Windows で操作するにはさらにソフトウェアの支援が必要です。
問題に対する答えは、exFATを使用する、古いファイルを置き換えるように設計されたファイルシステムFAT32ファイルシステム。 exFAT は、FAT32 の最大ファイル サイズ 4 TB とパーティション サイズ 8 TB の制限をはるかに超えるだけでなく、サム ドライブや外部ストレージ デバイスを含むフラッシュ ドライブにも最適化されています。
macOS でのドライブのフォーマットは簡単で、すべてディスク ユーティリティを介して行われます。
便利なことに、Windows と macOS はどちらも exFAT とうまく連携し、ファイル システムを使用してパーティションの読み取りと書き込みを行います。
原則として、使用しているフラッシュ ドライブの容量が 32 GB 以下の場合は、MS-DOS(FAT) に設定し、容量が 32 GB を超えるドライブの場合は exFAT を保存する必要があります。ただし、通常使用される 32GB 未満のサムドライブは少なくなっているため、そのような場合に exFAT を使用することに固執することは悪いことではありません。
書式設定
最初にどちらでフォーマットしたかに関係なく、どちらのプラットフォームでも同様に使用できるため、macOS または Windows のいずれかを使用してドライブを exFAT にフォーマットできます。以下は、両方のプラットフォームでドライブをフォーマットする手順です。
macOS でフラッシュ ドライブをフォーマットして Windows で使用する方法
- ドライブを Mac の適切なポート、または接続されたドックのポートに接続します。通常、デスクトップ上にドライブとして表示されます。
- 開けるディスクユーティリティこれは、Launchpad を使用するか、Spotlight と Command-Space を使用して「ディスク ユーティリティ」という用語を検索することで見つけることができます。
- 左側のサイドバーで、ディスクこれで Mac に接続できました。
- クリック消去ツールバーで。
- [消去] ダイアログ ボックスで、意味のある名前を入力します。名前ドライブを選択し、ExFAT[形式]ドロップダウンの下にあります。
- ダイアログ ボックスに [スキーム] オプションがある場合は、それを次のように設定します。マスターブートレコード。
- クリック消去。完了したら、クリックします終わり。
[スキーム] オプションについては、Apple はマスター ブート レコードを使用して、ドライブがすべての Windows PC と互換性があることを確認することをお勧めします。 GUID パーティション マップを使用することもできますが、Apple は、GUID パーティション マップは「一部の新しい」PC で使用できるため、古い PC セットアップでは機能しない可能性があると警告しています。
通常は、Windows デスクトップと最も互換性のあるオプションとしてマスター ブート レコードを使用する必要があります。 GUID パーティション マップを使用すれば回避できますが、互換性がなくなる可能性がわずかにあります。
macOS でディスクのフォーマットが完了すると何が表示されるか
この時点で、通常どおりドライブをアンマウントし、Windows PC に接続して、意図したとおりに機能することを確認する必要があります。
Windows で macOS 用にフラッシュ ドライブをフォーマットする方法
- ドライブを PC に接続します。
- 開けるファイルエクスプローラーを選択し、このパソコンサイドバーにあります。
- 選択して右クリックドライブ上でクリックし、形式。
- 「フォーマット」ウィンドウで、次を選択します。exFATファイルシステム用。
- アロケーション ユニット サイズは、ファイルが使用できる容量のチャンクを指し、小さいサイズは多数の小さなファイルに適しています。疑わしい場合は、そのままにしておいても問題ありません。デフォルト設定。
- を入力してください名前ボリュームラベルの下のドライブの場合。
- ドライブに機密情報が含まれている場合は、チェックを外しますクイックフォーマット、それ以外の場合は有効のままにしてください。
- クリック始めるをクリックし、[警告] ダイアログ ボックスで、わかりました。
- フォーマットが完了したら、 をクリックします。わかりました。
Windows でのドライブのフォーマット。
ここでも、ドライブをアンマウントして Mac に置き、期待どおりに動作することを確認できます。
可能であれば、クラウド ストレージまたは NAS を使用する必要があります。
フラッシュ ドライブやその他の外部ドライブを使用してファイル転送を実行したり、共有データ プールを使用したりすることもできますが、これはほとんどのユーザーにとって最善のアプローチではありません。
特に複数の人が同じデータに同時にアクセスする必要がある場合は、ネットワーク用に NAS を購入することを強く検討してください。 NAS を使用すると、複数のユーザーが、ドライブ自体の物理的な所有権を互いに要求することなく、そのデータにアクセスできます。
さらに、複数の大容量ドライブを自由に使用できるため、構成に応じてより高い容量と冗長性を実現できます。
さらに、より控えめなニーズであれば、クラウド ストレージも利用できます。
フラッシュ ドライブは、ピンチのとき、または他に利用できる選択肢がないときの緊急感のあるときのデータ転送に役立ちます。ネットワークベースのアプローチは、採用するのにはるかに優れた計画です。