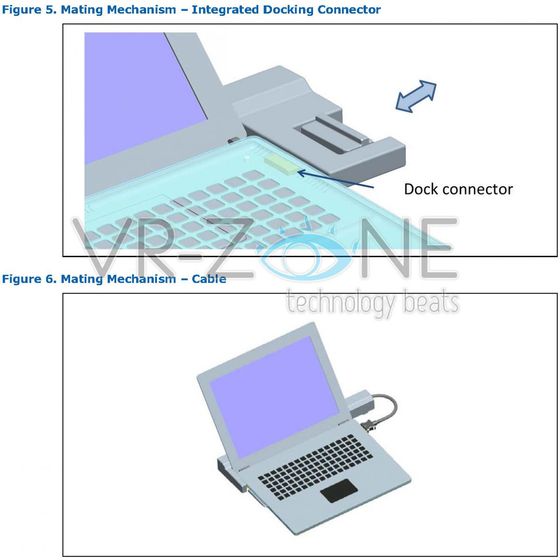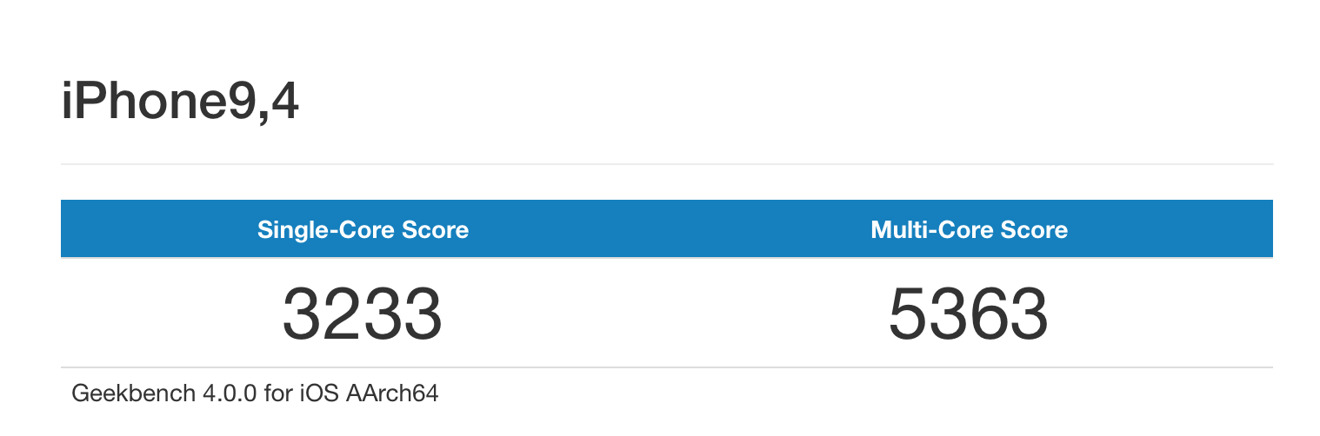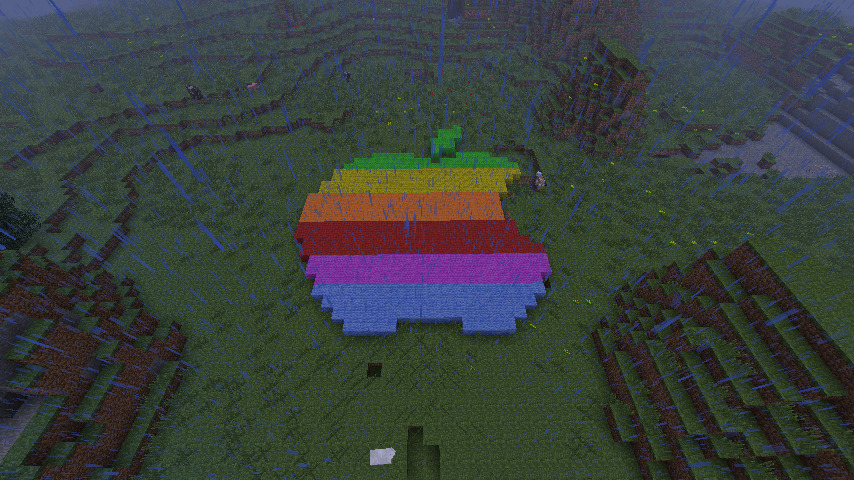物理キーボードまたはデジタル キーボードでは、表面に表示される文字オプションの数が限られています。ただし、iPhone、iPad、Mac でアクセント付き文字や特殊文字などにアクセスする方法はいくつかあります。
標準iOSキーボードを使用すると、大文字、小文字、標準の数字、句読点、文字にすばやくアクセスできます。もちろん他にもたくさんのキャラクターが登場します。ウムラウト付きの文字から逆さまの疑問符まで選択できます。
隠れた特殊文字を偶然発見した可能性があります。そうでない場合は、iPhone、iPad、Mac でアクセスする方法を次に示します。
iPhone および iPad で拡張文字にアクセスする方法
iPhone または iPad では、拡張文字にアクセスするのは非常に簡単です。
- メッセージ、メモ、または別のアプリでキーボードを開きます。
- 特定のキーを押し続けます。
- 拡張文字がある場合は、オプションのリストを含むポップアップが表示されます。
- 特殊文字を選択するには、指を押したままその文字までスワイプします。
- 外字を入力するときは上に持ち上げます
すべてのキーに拡張文字が付加されているわけではなく、キーが異なれば固有のオプションも異なります。
iPhoneの拡張文字
文字には通常、特定の文字の上に発音区別符号またはアクセント記号が付けられます。ドイツ語のウムラウトやスペイン語のチルダを含めることもできます。
ただし、知っておくべき価値のあるオプションがいくつかあることは間違いありません。
- 温度を説明するために度記号が必要な場合は、0 (ゼロ) を押し続けてください。
- スペイン語の句読点にアクセスするには、感嘆符または疑問符を長押しします。
- ライターの場合は、ダッシュを長押しすると、全角ダッシュまたは箇条書きにアクセスできます。
macOS で拡張文字にアクセスする方法
タイプするマック原因は主に物理キーボードにあります。 Apple のポータブル製品にはキーボードが内蔵されていますが、デスクトップ製品には、特殊文字が組み込まれたキーボードを含め、あらゆる言語のキーボードと組み合わせることができます。
ただし、Mac で特殊文字を入力する必要がある場合も、同様のプロセスで特殊文字を入力できます。
Mac の拡張文字ビューア
- テキスト編集プログラムを開きます。
- キーをタップして押し続けます
- そのキーに関連付けられた特殊文字を含むメニューがポップアップ表示されます。
- ここからは、各拡張文字の下に数字が表示されます。キーを押したまま数字を押して、関連付けられた文字を入力します
- あるいは、矢印キーを使用して各特殊文字を循環し、スペースバーを押して特殊文字を選択することもできます。
絵文字
macOS には、絵文字という別の「特殊文字」のジャンルもあります。 iPhone や iPad などのモバイル デバイスとは異なり、Mac には Web ブラウザや Apple 以外のアプリで絵文字を入力する明確な方法がありません。
このキーボード ショートカットを使用して絵文字を入力できます
ただし、絵文字ウィンドウを表示するショートカットがあります。押すだけControl + コマンド + スペースバー絵文字が表示されます。
文字ビューアは、テキスト編集アプリの絵文字に簡単にアクセスできるようにするだけではなく、さらに便利です。
文字ビューアの右側にある二重矢印をクリックすると、絵文字以外の他の特殊文字にアクセスできます。オプションには、図形、絵文字、黒丸と星、技術記号が含まれます。
同じメニュー内で他の記号や文字にアクセスできます
クイックアクセス
適切なキーボード ショートカットを使用して macOS ですばやく入力できる標準文字も多数あります。これらは一般的に使用されているか、興味深いものです。
- シフト + オプション + 8度記号を入力します
- オプション+3ポンド (英国の通貨) 記号を入力します
- オプション + シフト + 2ユーロ記号を入力します
- オプション+4セント記号を入力します
- オプション + G著作権記号を入力します
- オプション+R制限されたシンボルを入力します
- オプション+2商標をタイプする
- オプション + Vチェックマークを入力する
追加のボーナスとして、Mac では、長押しすると Apple ロゴを入力できます。Shift + Alt + K。