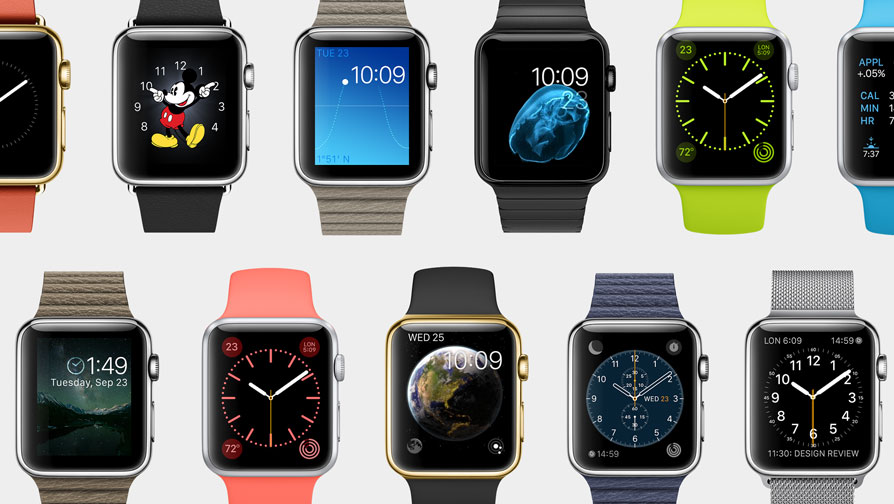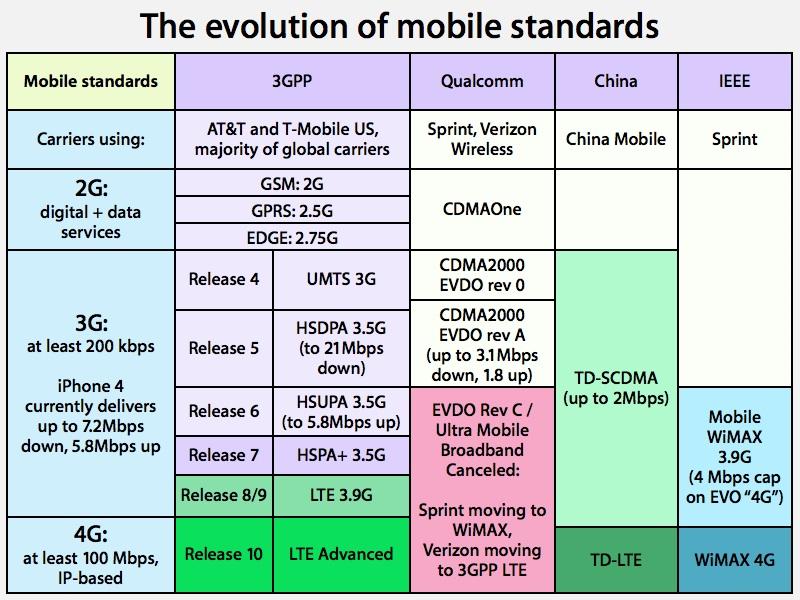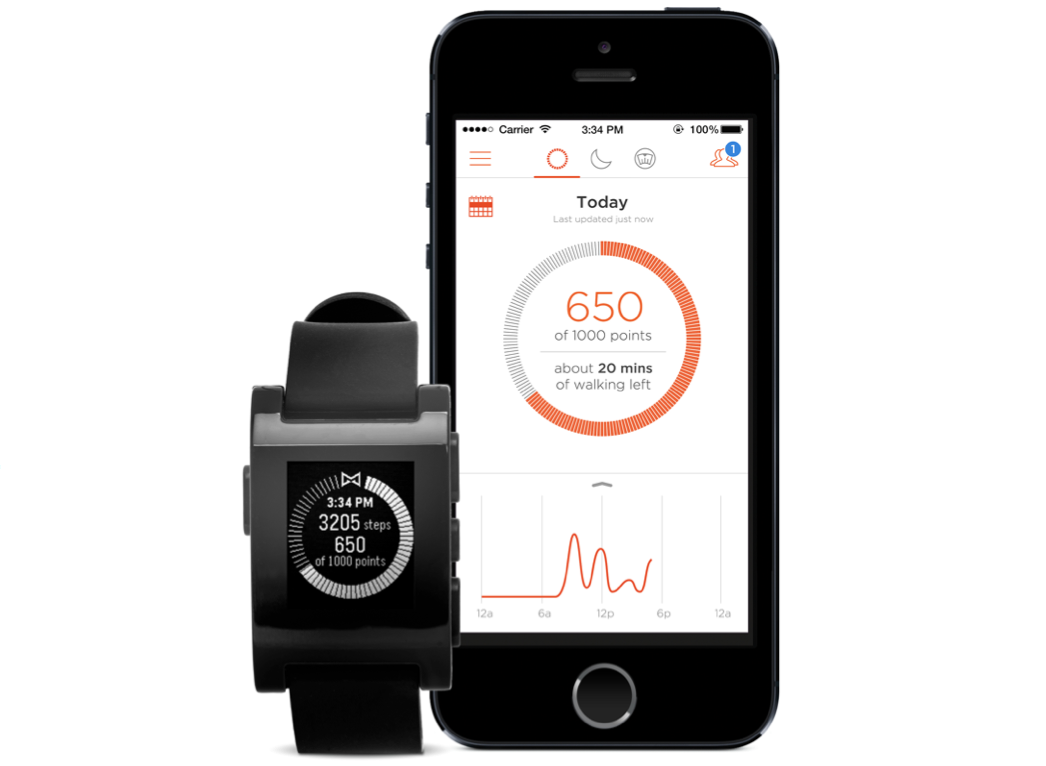アップルはこう言っていますiPad生産性を高めるために従来のデスクトップやラップトップを置き換えることはできますが、それは大きな飛躍となる可能性があります。これらのアプリとヒントは、あなたの iPad を生産性の高いマシンにするのに役立ちます。
iPad は、強力なハードウェアといくつかの革新的なアクセサリの組み合わせのおかげで、非常に多用途なマシンになりました。を追加するマジックキーボード、アップルペンシル、または外部ディスプレイを使用すると、iPad の使用ケースをある機能から別の機能に瞬時に移行できます。
の包含M1プロセッサを強化し、RAM の制限を 16GB に増やしたことで、Apple は、iPadOS 16。ただし、これらのソフトウェアのアップグレードは秋まで提供されません。それまで、iPad をさらに活用するためにユーザーができることは次のとおりです。
iPad と Mac の使い分け
iPadは、マックいくつかの点で利点がありますが、タブレット、ラップトップ、デスクトップというパラダイム間を移行できる機能が、コンピュータの代替品として有用です。これは、Apple が販売する唯一のタッチ対応デバイスでもあります。iPhone、そして会社ありそうもないタッチスクリーン Mac をすぐに出荷する予定です。
iPad は Apple Pencil とタッチ スクリーンを備えた優れたタブレットですが、iPad をラップトップまたはデスクトップとして使用することが Mac とどのように異なるのかを詳しく説明します。
キーボードとマウスの入力
iPad を従来のラップトップの代わりに使用する場合は、そのエクスペリエンスをエミュレートするために追加のアクセサリが必要になります。 Bluetooth または USB 経由でマウスとキーボードを接続し、ネイティブに使用できます。iPadOS。 iPad には、マウスを介してタッチ ジェスチャを使用するエクスペリエンスを再現するカスタム カーソルもあります。
Apple、Logitech、およびその他のサードパーティ ベンダーは、ポインティング デバイスを内蔵したアクセサリを発売することで、iPadOS のこのカスタム カーソルを利用しています。 Apple の Magic Keyboard や Logitech の Combo Touch などのケースは、キーボードとトラックパッドを備えたラップトップのような筐体を作成します。
トラックパッドは、3 本指のスワイプで全画面アプリを切り替えるなど、Mac と同様のジェスチャ コントロールを提供します。より進取的なユーザーは、複数のボタンを備えたマウスを接続し、設定アプリのアクセシビリティ設定を使用して各ボタンをカスタマイズできます。
よりデスクトップのような環境を求める場合は、iPad をスタンドに置き、USB ハブを介してキーボードとマウスを接続できます。 M1 搭載 iPad で iPadOS 16 を実行しているユーザーは、外部ディスプレイに接続して、より従来的なデスクトップ エクスペリエンスを得ることができます。
ファイルの保存と管理
すべてのファイルは iPadOS のファイル アプリ内に集中されます。これは Mac の Finder に似ています。ユーザーは、iPad にローカルに保存されているファイルや、外部ドライブに保存されているファイルにアクセスできます。iCloud、または特定のアプリフォルダー内に保存されます。
Files と Finder の最も大きな違いは、基盤となる OS のファイルシステムにアクセスできないことです。 iPadOS またはアプリのファイルはファイル アプリ内からアクセスできないため、直接変更する方法はありません。
ほとんどのアプリは編集中にドキュメントを継続的に自動保存するため、iPad ではドキュメント管理の感覚が大きく異なります。 Mac のメニュー バーに通常ある機能の多くは、iPadOS 共有シートに配置できます。iPadOS 共有シートには、ソーシャル共有オプション、アプリの提案、さらにはユーザーが作成したショートカットが含まれています。
共有シートを使用してファイルをファイル アプリに保存すると、ファイルの管理は比較的簡単になります。長押しまたは右クリックを使用して操作でき、ファイルの名前変更、共有、削除などのオプションが表示されます。
接続性
iPad mini、iPad Air、iPad Pro の最新モデルには USB-C コネクタが搭載されており、デスクトップで使用するのと同じように外部ストレージ デバイス、ハブ、アクセサリ、またはモニタを接続して使用できます。 Apple の Magic Keyboard を使用する場合、iPad のポートは追加のアクセサリ用に開いたままにして、キーボードの USB-C ポート経由で充電できます。
USB-C および最新の iPad Pro の Thunderbolt を使用しているにもかかわらず、iPad の接続先にはいくつかの制限があります。たとえば、互換性があるかどうかに関係なく、外部ドライブを Mac に接続すると、少なくとも互換性のあるオプションにドライブをフォーマットするオプションがユーザーに提供されます。 iPad は互換性のないフォーマットを認識しないため、再フォーマットするオプションは提供されません。
他のデバイスは認識されなかったり、iPad とまったく対話しなかったりする可能性があります。ただし、この問題は、Apple が DriverKit を iPadOS 16 に導入することで完全に修正される可能性があります。
ワイヤレスに関しては、iPad には Mac と同様の WiFi および Bluetooth 接続のオプションがありますが、セルラーという重要な例外が 1 つあります。 iPad は Apple がセルラーオプションを備えて販売する唯一のコンピュータであるため、信頼できる WiFi ソースから離れた場所で iPad Pro を使用する場合はテザリングは必要ありません。
その他のデスクトップのようなインタラクション
ハードウェア キーボードを接続すると、iPad はサポートされているキーボード ショートカットを実行できます。任意のアプリで利用可能なキーボード ショートカットのリストを表示するには、Command キーを押したままにしてメニューを表示します。このメニューも対話型なので、オプションをクリックまたはタップして実行します。
Mac と同様の操作でドラッグ アンド ドロップもサポートされています。ただし、タッチを使用する場合、ユーザーは 1 つの項目を選択して 1 本の指で押したままにし、他の項目をタップしてドラッグされたスタックに追加できます。ドラッグしたアイテムをフィールドにドロップすると、そのフィールドがサポートする形式でアイテムが貼り付けられます。
Mac とは異なり、iPadOS ではオーディオ インテントを管理できません。マイクなどのオーディオ アクセサリが接続されている場合、それが iPad のマイク入力となり、それ以外の場合は制御できません。有線スピーカーやヘッドフォンを接続する場合も同様です。
iPad のマルチタスク システムは複雑ですが、iPadOS 16 ではさらに複雑になっています。標準的な操作は Split View と Slide Over で、これにより、iPadOS を実行している iPad では、画面上に最大 3 つのアプリを同時に表示できます。
Stage Managerと呼ばれるこの新しいシステムは、M1プロセッサを搭載したiPadに限定される。この機能を使用すると、最大 4 つのアプリを同時に画面に表示でき、さらに 4 つのアプリを外部モニターに表示できます。この機能は、秋にiPadOS 16が発売されると利用可能になる予定だ。
iPad をラップトップの代替品としてセットアップするときに使用できる基本的な機能をいくつか集めました。これらの機能は、iPad の使用をより生産的にし、あるマシンから別のマシンへの移動を簡単にするのに役立ちます。
ドキュメントの iCloud 同期を使用する方法
セットアップ中iCloud他のデバイスで中断したところから iPad で続行できるようになります。
- 開ける設定。
- 一番上にある自分の名前をタップします。
- タップiCloud。
- iCloud を使用するアプリのリストと、iCloud 同期を使用するかどうかの切り替えが表示されます。 iCloud を使用したいアプリのスイッチがオンに設定されていることを確認してください。
- アプリを開きます。サイドバーが表示されるはずです。タップiクラウドドライブ。そこから、新しいドキュメントを作成し、フォルダーを設定できます。これらの変更は、iCloud を含むすべてのデバイス間で同期されます。
iPad でファイルをダウンロードしてアクセスする方法
- Safariでダウンロードしたいファイルにアクセスします。
- ファイルをダウンロードするかどうかを尋ねるダイアログ ボックスが表示されます。タップダウンロード。
- ダウンロードが完了すると、アドレス バーの横にあるダウンロード アイコンからファイルにアクセスできます。虫眼鏡アイコンをタップしてファイルを見つけることもできます。
ファイルは、ファイル アプリ内のダウンロード フォルダー内に保存されます。
iPadインスタントノートの使い方
iPad を持っている場合は、iPad のロックを解除しなくても、すぐにメモを取ることができます。アップルペンシルハンディ。
- Apple Pencilを手に取り、スリープモードのiPadの画面をタップします。
- 完了したら、上にスワイプして iPad のロックを解除します。
iPadクイックノートの使い方
オペレーティング システムのどこからでも 1 回のスワイプでクイック メモ シートを呼び出すこともできます。
- 右下隅からディスプレイの中央にスワイプします。
- ウィンドウ内の提案を使用してアプリからディープリンクを追加します
- ウィンドウのサイズを変更したり、画面外に隠したり、「完了」で閉じたりします
- もう一度上にスワイプすると、新しいメモが作成されるか、その場所で以前に作成されたメモが呼び出されます。
作業フォーカスを設定して有効にする方法
フォーカス モードを使用すると、ユーザーは、選択したアプリや人のみに注意を向けることができるさまざまな環境を作成できます。たとえば、仕事フォーカスを設定すると、同僚のみがあなたに連絡できるようにしたり、仕事用アプリから通知を受け取ったり、ホーム画面に仕事に関連付けられたアプリやウィジェットを表示したりすることができます。
- 開ける設定。
- タップ集中。
- タップ仕事。
- ここから、作業中に有効にするユーザーとアプリのみを選択できます。特定のホーム画面を有効にしたり、ロック画面を暗くしたりすることもできます。
- オンにする準備ができたら、画面上部のスイッチを切り替えます。
コントロール センターからワーク フォーカスを有効にすることもできます。タッチを使用して右上から下にスワイプしてコントロール センターを開くか、マウスを使用している場合はバッテリー アイコンをクリックします。別のフォーカスに切り替えるには、フォーカス パネルを長押しします。
iPadでPOPメールアカウントを設定する方法
POP メール転送は、iPad 上の煩雑さを軽減しながら、主要なアカウントから重要なメールを受信し続けるための素晴らしいソリューションです。
- 打ち上げ設定。
- タップアカウント。
- 電子メールの詳細を入力します。
- 選択ポップ。
- 組織は、受信メール サーバーと送信メール サーバーの両方の詳細を提供しているはずです。これらの詳細を入力して、 をタップします次。
- Apple Mail は、接続が良好かどうかを確認する簡単なチェックを実行します。電子メール設定が正しい場合は、これらの設定を保存できます。打つ保存。
iPad 上のデスクトップクラスのアプリ
多くのアプリは、iPad の大型ディスプレイ、強力なプロセッサ、改善されたデスクトップのような機能を最大限に活用しています。一部のアプリには、デスクトップ バージョンでは利用できない追加機能もあります。
ここでは、iPad の生産性を高めるためのアプリを厳選してご紹介します。
子孫を残す
価格: $9.99
iPad 用の最も人気のある描画アプリの 1 つである Procreate は、iPad の多用途性とマルチタッチ Retina ディスプレイおよび Apple Pencil を組み合わせ、さまざまなエクスポート オプションのユーティリティを備えています。
Procreate は、正確なディスプレイと新しい Apple Pencil のテクノロジーを活用して、複数のレイヤー、最大 16K の解像度、100 以上のブラシ、高度なカラー コントロール、および個別のアニメーションの作成のサポートをサポートしています。多くのプロは、iPad と Procreate のようなアプリを中心としたこのモデルの描画タブレットを備えた従来のデスクトップ設定を捨てています。 Mac にはネイティブの描画ワークフローやスタイラスがありませんが、iPad にはそれに合わせて調整されたものがあります。
Procreate は iPad 専用であり、さまざまなモデルをサポートしています。
注目度
価格: 無料、アプリ内購入あり
iPad 向けの頼りになるメモアプリとして長らく評価されてきましたが、一貫して本格的なエクスペリエンスを提供してきました。
Notability は、ブラシ、色、テキストベースの入力、用紙オプション、音声録音の多くのオプションを備えており、会議や教室であらゆる時間を維持するのに役立つ完全なツールを提供します。また、Apple Pencil のすべての傾き検出機能やダブルタップ機能ともうまく連携します。
サブスクリプションモデルを備えた無料アプリへの移行には論争がなかったわけではありませんが、Notability は iPad ではほとんど真似のできないエクスペリエンスに洗練されました。
アフィニティデザイナー
価格: $14.99
Mac でも利用できる Affinity Designer for iPad は、デスクトップ エクスペリエンスに一連のツールを取り入れ、どこにでも持ち運べるパッケージにまとめています。タッチフレンドリーなインターフェイスを備え、Mac バージョンのすべてのツールが iPad でも利用できるようになり、機能を犠牲にすることなく真のネイティブ エクスペリエンスを実現するために最適化が行われています。
iPad に適応し、Apple Pencil を完全にサポートしているため、.psd ファイルを扱うアーティストや、デザインに手作りのタッチを必要とするアーティストに最適です。これは Mac ではデフォルトでは利用できませんが、iPad では標準機能です。
Affinity Designer for iPad は多数のモデルで動作します。
ユリシーズ
iPhone と Mac でも利用できる Ulysses は、iCloud と完全に統合された専用のライティング アプリです。独自のオーダーメイドのマークアップ システムにより、従来の書式設定リボンが不要になり、執筆の邪魔をすべて排除するフルスクリーン デザインが実現します。このデザインは、キーボードに接続されているかどうかに関係なく、iPad で驚くほど機能します。
Ulysses は、単語数の目標、メモシート、ペーパーバックとデジタル出版の両方に合わせた特別なエクスポート オプションに加えて、iCloud 同期の完全なサポートからも恩恵を受けています。すべてのシートをすべてのデバイスで利用できるようになります。デスクトップから iPad への移行は、現在行っているすべての作業に加えて、デスクトップと同じ機能がすべて保持されるため、シームレスになります。
Ulysses は、最新のソフトウェアを実行しているすべてのデバイスで動作します。
iPad は代替品にもコンパニオンにもなります
iPad は、アップデートが行われるたびに、より高性能なコンピュータの代替品になりつつあります。 iPad のみに移行することはすべての人に適しているわけではありませんが、少なくとも多くのワークフローでは可能です。
上記に挙げたいくつかのヒントと、iPadOS ソフトウェアの使用方法を学ぶ忍耐力を使えば、ユーザーは自分の作業を簡単に iPad に移行できます。 iPad が Mac を完全に置き換えるわけではないとしても、Mac ワークフローの付属品として iPad を持っていると便利です。
iPadOS 16が秋に発売されると、iPadをコンピュータの代替品にする障壁はさらに下がると予想されます。 Stage Manager から DriverKit に至るまで、iPad をさらに Mac らしくすることが期待されています。