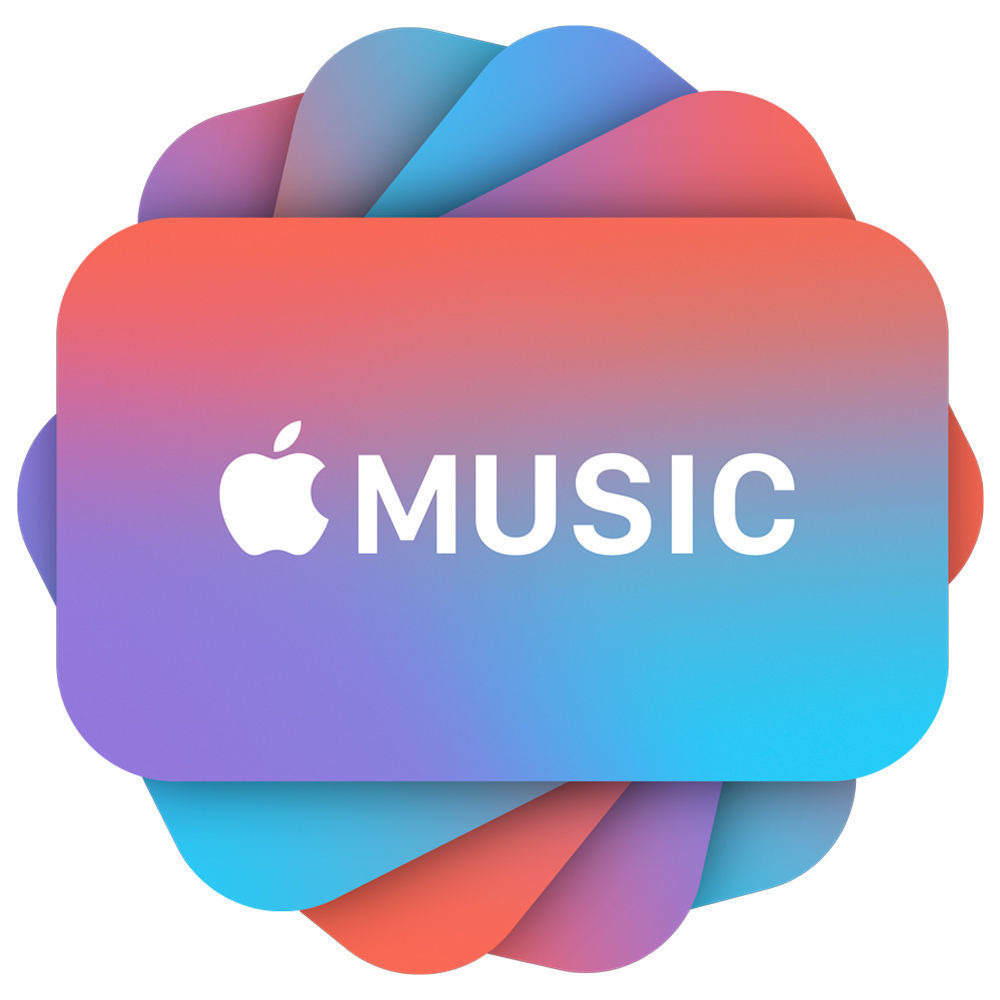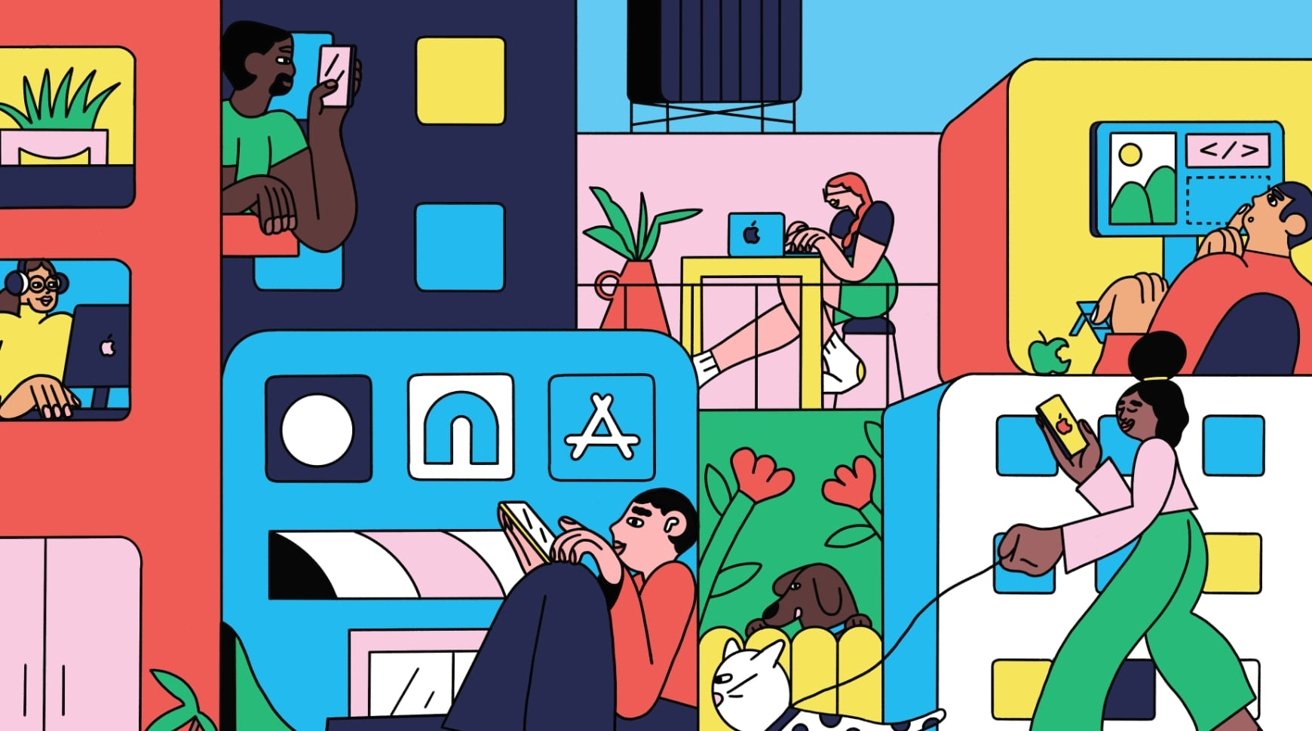どの iOS アプリでもインストールできるのは本当ですアップルシリコンMac ですが、ほとんどの場合、単に App Store を起動するよりもはるかに複雑です。正確な方法は次のとおりです。
理想的な世界、そして実際に到来するかもしれない理想的な世界では、あなたはただ開くことができます。アプリストアAppleシリコン上でM1MacとダウンロードiOSアプリ。これは実際、現時点でまさにそのように動作しますが、多くのアプリではそうではありません。
それは最も便利な方法であるだけでなく、あらゆる点で最高です。これは、開発者が有効にした場合にのみ機能するためです。
そして、開発者は、iOS アプリが動作しない場合、M1 Mac 上で iOS アプリを実行できるようにするつもりはありません。また、インターフェイスがスワイプやピンチなどのジェスチャに依存しすぎて、Mac ではあまり良くないのかどうかもわかりません。
ただし、開発者も準備が整うまでは有効にしないでしょう。それで、彼らが新しいものを追加することに縛られているなら、iOS14彼らは何ヶ月も Mac のことを考えないかもしれません。
その場合でも、Mac 上で iOS アプリを実行することはできますが、いくつかの手順を実行する必要があります。そして、iOS アプリを今よりも優れた Mac アプリにすることはできません。
- Lightning ケーブルを介して iPhone または iPad を Mac に接続します
- Apple Configurator 2 を Mac App Store からダウンロードするか、
- iMazing などのサードパーティ アプリを入手する
- iOS デバイスを Mac にバックアップする
- バックアップからアプリをコピーします
iPhone または iPad を Lightning ケーブルで Mac に接続すると、Apple Configurator 2 がすべてのアプリをリストします。
iOS アプリはどこからでも入手する必要があります。iPhoneまたはiPad。少なくとも Mac で使用するアプリが更新されていることを確認することをお勧めします。
中央のセクションでは、Apple Configurator 2、またはアイメイジング、さらに複雑です。ここで実際の作業が行われますが、最初にここで実際に何が行われているかを知ることが重要です。
Apple Configurator 2 も iMazing も、iOS アプリを Mac 上で実行できるように設計されていません。どちらも多くの機能を備えていますが、主な機能は iOS デバイスをバックアップすることであり、それだけです。
Apple のものは、たとえば、多数の iPhone を扱い、1 つからすべての iPhone にソフトウェアを復元する準備をしている人を対象としています。同様に、iMazing は、Mac または PC を使用している人々が自分のアプリのコピーを保持することを目的としています。
ただし、どちらも Mac へのバックアップが必要なため、iOS アプリを実行するために使用できます。彼らは非常に似た方法でそれを行いますが、同じではありません。
Apple Configurator 2 を使用して iPhone または iPad からアプリをコピーする方法
- まず、Mac App Storeからこの無料アプリをダウンロードします
- 第二に、Mac のドライブに非常に多くの空き容量があることです。
- iPhone または iPad を Lightning ケーブルで Mac に接続します
- をクリックしてくださいアップデートすべてのアプリが最新であることを確認するには
- アップデートが完了したら、 をクリックしますバックアップ
- それが完了するまで待ちます
- その場合は、Apple Configurator 2 を終了しないでください。
- 代わりに、Finder に移動して、Shift+Command+Gまたは、行くメニュー、それからフォルダーに移動...
- に行く~/ライブラリ/GroupContainers/K36BKF7T3D.group.com.apple.configurator/ライブラリ/キャッシュ/
- という名前のフォルダーを探します資産
- 存在しない場合は、バックアップが完了していません。
- そこにあるなら開けて資産
- そこにあるすべてのフォルダーを調べて、アプリの .ipa ファイルを探します。
- アプリの .ipa ファイルをドライブ上の別の場所にコピーします。
- これで、Apple Configurator 2 を終了できます。
Apple Configurator 2 で、[更新] をクリックして最新のアプリがすべてあることを確認し、[バックアップ] をクリックします。
十分なスペースがあるという点は冗談ではありません。 Apple Configurator 2 は、すべてのアプリを別の iOS デバイスにインストールするために必要なものをすべてダウンロードします。
必要なアプリが 1 つだけの場合、それは面倒です。また、最初に実行するバックアップ プロセスは非常に時間がかかる場合があります。
ただし、最も重要なのは、資産一時的なものです。これらはバックアップ プロセス中に作成され、特に Apple Configurator 2 を終了するときに削除される可能性があります。
そのため、最初にアプリの .ipa ファイルを見つけてコピーする必要があります。必要なアプリを入手したら、バックアップ全体を削除して、ドライブの空き容量をすべて再利用できます。
これらのアプリを削除する別のオプションとして、サードパーティ製の iMazing があります。
iMazing で、iOS デバイスを接続し、「アプリの管理」を選択します
iMazing アプリを使用して iPhone または iPad からアプリをコピーする方法
- iMazingをインストールする
- それを起動し、Lightning ケーブルで iOS デバイスを Mac に接続します。
- デバイスが接続されている状態で、 をクリックしますアプリの管理
- アプリのリストが表示されたら、クリックして確認します。図書館ボタンが押されました
- 必要なアプリを見つけて、右端にあるダウンロードアイコンをクリックします
- プロンプトが表示されたら、App Store にサインインします
- アプリのダウンロードが完了したら、iMazing からデスクトップまたは他のフォルダーにドラッグします。
- クリック終わりアイメイジングで
- iMazingを終了する
iMazing で、[ライブラリ] をクリックし、必要なアプリの横にあるダウンロード アイコンをクリックします。
繰り返しますが、これは iMazing の目的ではありません。 Apple が将来アプリの処理方法を変更する場合、iMazing はバックアップに対応するように更新されると推測できますが、必ずしもこの種の抽出に対応するとは限りません。
とにかく、これで Mac に iOS アプリができました。ダブルクリックして Apple Silicon Mac にインストールし、使用を開始します。
ダウンロードして AppleInsider の最新情報を入手してください。AppleInsiderアプリiOSの場合、およびYouTube でフォローしてください、ツイッター@appleinsiderそしてフェイスブックライブの最新報道に。公式サイトもチェックしてみてくださいインスタグラム限定写真専用アカウント。