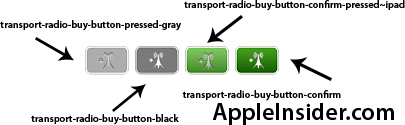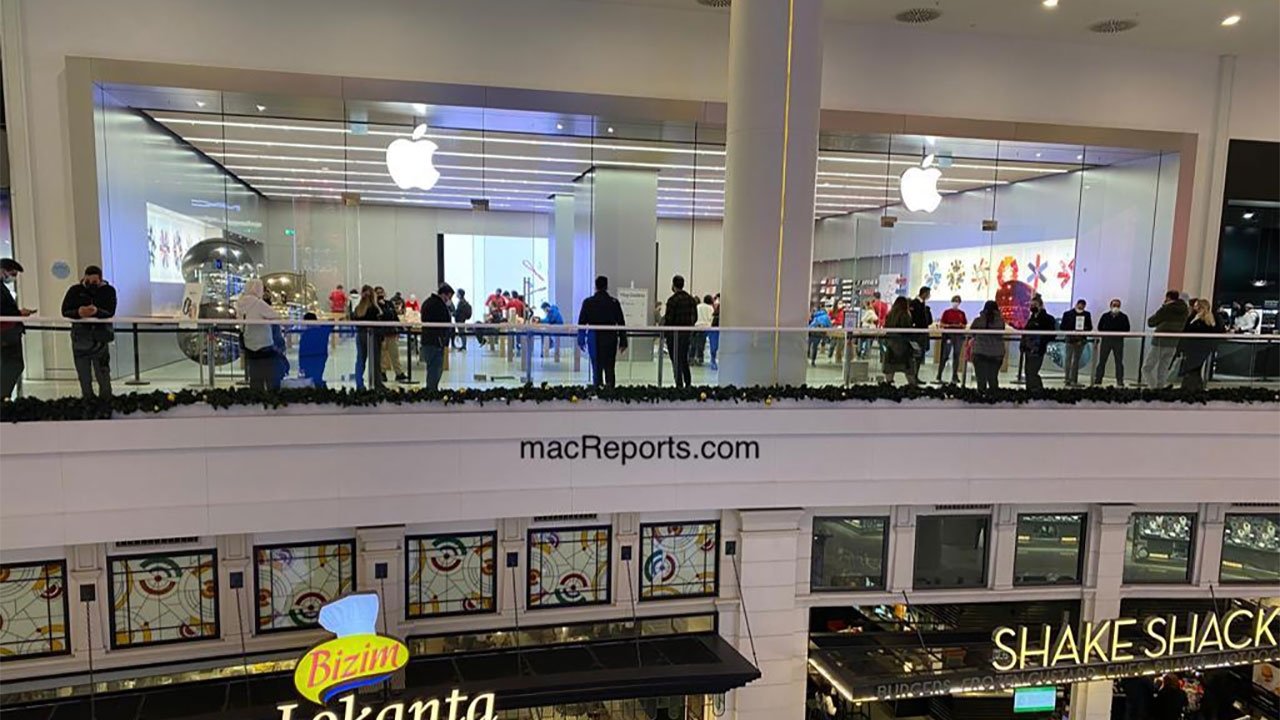新しいマシンに 1000 ドル以上を費やすことができない場合でも、一部の古い MacBook Air または MacBook Pro モデルのストレージをアップグレードすれば、さらに数年は節約できます。その方法は次のとおりです。
今年、学校は対面またはバーチャルのオプションを提供しています。学校がどのオプションを提供しているとしても、最適な新しいコンピューターは、初めて使用するコンピューターである可能性があります。
昨年、8GBのRAMと128GBのストレージを搭載した2015 MacBook Airを購入しました。問題は、128GB では学校の要件を満たすには十分な容量ではないことです。彼らは 256GB 以上を望んでいます。
MacBook Airをアップグレードする
まず、コンピューターと部品を集める必要があります。 Craigslist で 2015 MacBook Air と 2017 MacBook Air を見つけました。
どちらの年も基本的に同じコンピュータですが、CPU MHz の速度が向上しています。 MacBook Pro を見つけることもできましたが、そちらのほうが価格が高く、重量も重くなります。
- 2015 以降の MacBook air
- macOS を再インストールするための起動可能な macOS USB ドライブ
- Sintech NVMe アダプター
- Crucial P1 1TB ドライブ
- P5 ペンタローブドライバー
- T5トルクスドライバー
対応機種
アップグレードする Mac は MacBook Air である必要はありません。 MacBook Pro や Mac mini の場合もあります。
一般に、2013 ~ 2017 MacBook Air、2013 ~ 2015 MacBook Pro、および 2014 Mac mini はアップグレードでき、良好な結果が得られます。お使いのコンピューターがアップグレードに対応しているかどうかは、どのようにして確認できますか? [この Mac について]、[システム レポート] をクリックすると、[ハードウェアの概要] セクションに互換性を判断するために使用できるモデル識別番号が表示されます。
MacBook Pro
- MacBook Pro (15 インチ Retina ディスプレイ Mid 2015) モデル ID: MacBookPro11,5
- MacBook Pro (15 インチ Retina ディスプレイ Mid 2015) モデル ID: MacBookPro11,4
- MacBook Pro (13 インチ Retina ディスプレイ Early 2015) モデル ID: MacBookPro12,1
- MacBook Pro (15 インチ Retina ディスプレイ 2014) モデル ID: MacBookPro11,3
- MacBook Pro (15 インチ Retina ディスプレイ 2014) モデル ID: MacBookPro11,2
- MacBook Pro (13 インチ Retina ディスプレイ 2014) モデル ID: MacBookPro11,1
- MacBook Pro (15 インチ Retina ディスプレイ 2013) モデル ID: MacBookPro11,3
- MacBook Pro (15 インチ Retina ディスプレイ 2013) モデル ID: MacBookPro11,2
- MacBook Pro (13 インチ Retina ディスプレイ 2013) モデル ID: MacBookPro11,1
MacBook Air
- MacBook Air (13 インチ Mid 2017) モデル ID: MacBookAir7,2
- MacBook Air (13 インチ Early 2015) モデル ID: MacBookAir7,2
- MacBook Air (11 インチ Early 2015) モデル ID: MacBookAir7,1
- MacBook Air (13 インチ Early 2014) モデル ID: MacBookAir6,2
- MacBook Air (11 インチ Early 2014) モデル ID: MacBookAir6,1
- MacBook Air (13 インチ Mid 2013) モデル ID: MacBookAir6,2
- MacBook Air (11 インチ Mid 2013) モデル ID: MacBookAir6,1
マックミニ
- Mac mini (Late 2014) モデル ID: Macmini7,1
スタンバイの問題
「良い結果が得られた」と書く場合、注意点があります。 2013 ~ 2014 年のマシンは、2015 年以降のマシンとは異なる方法で休止状態を扱います。
Apple には、バッテリー寿命を延ばすためのさまざまな電源管理モードがあります。そのうちの 1 つは、2013 ~ 2014 年のマシンで NVMe ドライブにアップグレードするユーザーに問題を引き起こす可能性があります。
これらのマシンの中には、スタンバイ モードに移行しようとするとカーネル パニックが発生するものもあります。スタンバイでは、通常は約 3 時間後に、コンピュータの現在の状態のスナップショットがフラッシュ ドライブに記録されます。スタンバイ状態の Mac は、電源に接続しなくても最大 30 日間充電を維持できます。
解決策は、コンピュータがスタンバイ状態にならないようにすることです。その方法は次のとおりです。
- ターミナルアプリを開きます
- タイプsudo pmset -a スタンバイ 0
- 戻るを押してください
- ターミナルを終了する
コンピュータは、コンピュータの現在の状態をフラッシュ ドライブに保存せずに、休止状態またはスリープ状態のままになります。バッテリー寿命はまだありますが、充電せずに 30 日間持続するようなバッテリー寿命ではないかもしれません。
2015 年以降のマシンでは、このような修正はまったく必要ありません。
対応OS
これらの NVMe ドライブを使用して、さまざまな macOS を実行できます。
- ハイシエラ
- モハベ
- カタリナ
- ビッグサー(たぶん)
うちの学生には Mojave を使います。使用するすべてのアプリは Mojave で問題なく動作しますが、実際に使用できるかどうかは異なる場合があります。
将来のある時点で、マシンを Big Sur にアップグレードする可能性がありますが、数ポイントのリリースがリリースされるまではアップグレードされません。
サポートされているドライブ
- 重要なP1
- サムスン 970 エボ プロ(ファームウェアのアップグレードあり)
- サムスン 970 エボプラス(ファームウェアのアップグレードあり)
- WD ブラック SN750
動作するドライブはさまざまなものがありますが、Mac に高速な速度を利用できるコントローラが搭載されていない限り、高速なドライブに多額の費用を費やすメリットはありません。
WD Black SN750 は定格 3400 MB/秒の転送速度を実現できますが、Mac がその速度をサポートできない場合は役に立ちません。
Samsung ドライブには、ファームウェアのアップデートが適用された後に動作した履歴があります。ファームウェアのアップデートの問題は、インストールに Windows マシンが必要なことです。学生のためにコンピュータを準備している場合、これは快適なレベルを超えている可能性があります。
Crucial P1 ドライブは手頃な価格 (1TB で 104 ドル) ですが、1 テラバイトのドライブは 1 テラバイトごとに高価格でした。
私たちのアドバイス: 予算内で、Macintosh のニーズと学校の推奨を満たすドライブを購入してください。
最大限の効果を得るためにできること:
私たちが持っているマシンの能力を検討し、それに基づいて最大化しました。
たとえば、4TB ドライブを入手できます。高価になります。実際には 1TB 以下をターゲットにしました。
MacBook Air の場合、コントローラーの最大速度は 700 ~ 1500 MB/s です。 Retina 15 インチ Mid-2015 MacBook Pro は、4x レーンの PCIe 3.0 速度をサポートし、3000 MB/秒をサポートできます。
アップグレードされたMacBook Air
MacBook Airの場合、Crucial P1が理にかなっています。 2015 年製 Retina MacBook Pro 15 インチをアップグレードする場合は、WD Black の方が合理的かもしれません。
低速の Crucial ドライブを選択したにもかかわらず、MacBook Air では読み取り速度 1476 MB/秒、書き込み速度 1323 MB/秒に達しました。在庫の 2015 MacBook Pro では、読み取り速度が 529 MB/s、書き込み速度が 482 MB/s しかありません。
2014 MacBook Pro の元のドライブ
ドライブが高速と評価されているからといって、その速度よりも低速になる可能性があることに注意してください。たとえば、Windows を実行しているコンピュータで WD Black ドライブを試したところ、2900 MB/秒に達しました。同じコンピューター上の macOS では、2400 MB/秒に達しました。
多くの変数があり、公式にはサポートされていないことを行っていますが、それでも純正ドライブに比べて速度が大幅に向上しています。
わかりました、あなたは私を納得させました。どうやってできたのですか?
起動可能な macOS USB ドライブを作成します。内蔵ドライブを取り出すと、一時的に回復パーティションがなくなります。
コンピュータをシャットダウンします。 Pentalobe P5 を使用して MacBook の底部カバーを取り外します。すべてのネジが同じ長さではないため、各ネジを元の穴に戻すことが重要です。
ネジを整理整頓しておく
ボール紙を用意し、ネジ穴と同じ方向にネジをボール紙に差し込みます。または、両面テープを貼ってその上に整理することもできます。どちらを行う場合でも、完了したら、ネジが出てきた穴に入っていることを確認してください。
カバーが簡単に外れてしまいます。 MacBook Air では、側面の角またはヒンジ部分を持ち上げます。マシンの側面の中央にはラッチのようなものがあり、カバーが外れて持ち上げられるのが感じられます。
元のドライブの取り外し
SSD を見つけます。 MacBook Airの中央にはトルクスネジが固定されています。ネジを外してドライブを取り外し、脇に置いておきます。
Sintech NGFF - M.2 NVMe アダプターを用意し、元のドライブの代わりに挿入します。次に、新しい NVMe ドライブを取り出してアダプターに挿入します。すべての位置が揃うと、NVMe ドライブの端にあるノッチが、トルクスネジが外れたポストと揃います。再利用することも、アダプターに付属のプラスネジを使用することもできます。
アダプターの挿入
アダプターとドライブが、トルクスネジが入るスタンドオフ上で正しく位置合わせされていることを確認してください。アダプターとドライブをスロットに完全に挿入するには、ある程度の注意が必要な場合があります。
コンピューターのカバーを元に戻し、ネジが外れた穴に元に戻されるように注意します。通常、Mac では、最長のネジがヒンジ領域の近く、またはヒンジの端の中心近くに配置されます。
新しいドライブとアダプターが取り付けられました
先ほど作成した USB macOS ドライブを挿入します。 Optionキーを押しながら電源を入れます。ドライブのリストが表示されたら、USB ドライブを選択します。コンピュータが起動してリカバリが行われます。
ディスク ユーティリティを開き、macOS ジャーナル ファイル システムを使用して新しい SSD ドライブを GUID パーティション スキームとしてフォーマットします。完了したら、ディスクユーティリティを終了し、macOS のインストールを続行します。
macOS の再インストール
その結果、標準構成よりもコンピュータが高速になり、ストレージが増加し、ドライブが NVMExpress のシステム レポートに表示されます。
成功を示すシステムレポート
ストレージに制約のある MacBook Air および MacBook Pro モデルの寿命を縮める
2015 MacBook Air を 280 ドルで購入し、2017 MacBook Air を 420 ドルで購入しました。 Craigslist を利用できるかどうかは、空き状況と値切り交渉、そしてマスクを着用して多額の現金を持った見知らぬ人に会う意欲に左右されます。
のCrucial P1 ドライブは 104.99 ドルでした。のWD ブラックドライブは 134.99 ドル。のSintech NGFF M.2 NVMe アダプターは 16.99。コンピューターを開けるにはペンタローブ ドライバーも必要です。適切なツールキットは 6.99 ドルです合計コストはコンピュータのコストより約 130 高くなります。
中古の Mac にはまだ寿命がたくさん残っており、ほんの数年前のものからアップグレードすることは、新学期のコンピューティング要件を満たす、またはそれを超える手頃な方法です。コンピュータはより高速で、より多くのストレージを備え、予算内で使用できるようになります。