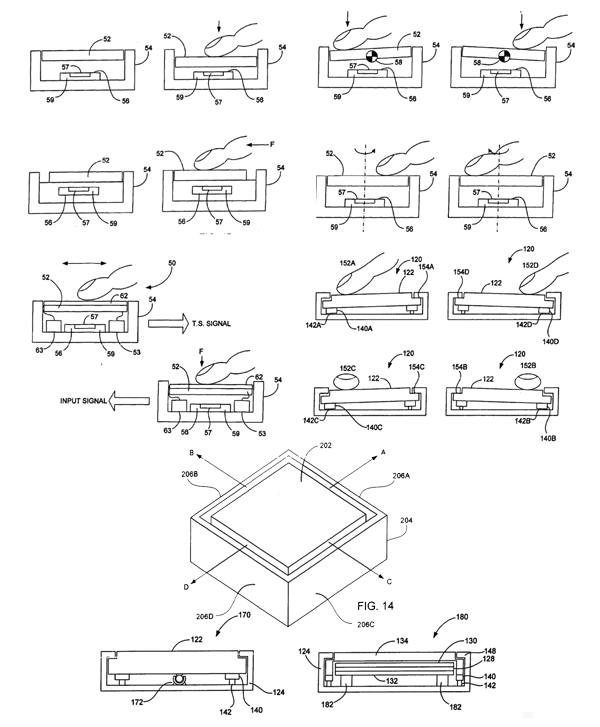新しいソフトウェアは楽しいものですが、インストール中に問題が発生してダウングレードが必要になったり、最悪の場合、最初からやり直してデータの回復を余儀なくされたりすると、それほど楽しいものではありません。 AppleInsider は、OS X Yosemite をインストールする前に Mac をバックアップするためのオプションのいくつかを調べました。
以前にも述べたように、テクノロジーには最悪の瞬間に斬新かつ予期せぬ形で失敗する習性があります。ほとんどの主流 Mac ユーザーにとって、オペレーティング システムのアップデートの中間点はそのようなものであり、せいぜい予定外に Apple Store に行くことになり、最悪の場合、高額なデータ復旧請求書を請求されるだけで生活が中断されてしまいます。
私たちのガイドでは、Mac の完全バックアップでは、迅速な復旧を促進し、データ損失のリスクを最小限に抑えるために、ローカルの起動可能なバックアップとクラウド レプリケーションを組み合わせた多層バックアップ戦略を推奨しました。
私たちはそのアドバイスを支持し、堅牢なバックアップ計画に投資することを引き続きお勧めしますが、データ損失が主な懸念事項ではない場合はどうすればよいでしょうか?古いソフトウェア パッケージに依存していて、互換性が心配な場合はどうすればよいでしょうか?
私たちのアドバイスに従い、定期的にローカルで起動可能なバックアップを作成していれば、問題はありません。Mac App Store で「インストール」をクリックする前に、必ずバックアップを再実行してください。
Apple の組み込みの回復パーティションがあなたを救ってくれると思うかもしれませんが、そうではありません。ローカル回復システムはメインのオペレーティング システムと一緒にアップグレードされるため、Yosemite を最初から再インストールするだけです。インターネット リカバリでは、コンピュータに同梱されていたバージョンの OS X がインストールされますが、ファイルを元の状態に保ちたい場合は役に立ちません。
では、人は何をすべきでしょうか?
ステップ 1: 外付けハードドライブを選択します。外付けドライブは安価です。Mac のメイン ドライブと少なくとも同じ容量のものを選択してください。複数のドライブがある場合は、 — Â おそらく、オプティベイDVD ドライブをハードディスクに置き換えるには — このガイドでは、OS X がインストールされているドライブについてのみ考慮する必要があります。
実際には、お気に入りのインターネット小売店や地元の大型店で販売されているドライブであればどれでも問題ありませんが、少なくとも USB 3.0 機能が搭載されていないもので満足するべきではありません。いずれにせよ外付けドライブを購入するのであれば、長期的なバックアップ戦略の一環としてそれを使用することを計画することをお勧めしますが、USB 2.0 では対応できません。
もちろん、最近の Mac を使用している場合は、Thunderbolt ドライブが最適です。 LaCie をお勧めします堅牢な Thunderbolt と USB 3.0スピードと可搬性を実現するバスパワーの外付けドライブ。
ステップ 2: 起動可能なバックアップを作成するバックアップ ユーティリティをインストールします。この目的のために、Bombich Software のいずれかを推奨します。カーボンコピークローナーまたは Shirt Pocket Software のスーパーデューパー!。ユーザー インターフェイスは若干異なりますが、どちらのプログラムもオペレーティング システム ファイルを含むブート ドライブのファイルごとのクローンを作成します。
Apple の組み込み Time Machine のようなソリューションではなく、真のブート可能なバックアップに注目する理由は単純で、使いやすいからです。私たちの目標は、アップグレード中に問題が発生した場合、またはアップグレード完了後にソフトウェアの非互換性のブロックに気付いた場合に、システムを動作状態に迅速に回復することです。
ステップ 3: バックアップを実行します。これは最も簡単な部分です。通常、数回クリックするだけです。詳しい道順については、初期バックアップの確立Carbon Copy Cloner を使用するか、Macintosh を初めてバックアップするスーパーデューパー!と。
ドライブのサイズに応じて、最初のバックアップには 30 分から 1 時間かかります。完了すると、ソフトウェアによるエラーの警告が表示されずに完了したと仮定して、Yosemite のインストールを開始する準備が整います。
ヒント: バックアップが完了したら、必ずバックアップ ドライブを取り出して切断してください。
何か問題が発生した場合はどうすればよいですか?
Mac をバックアップされた状態に復元する必要がある場合、プロセスはこれ以上に簡単です。
- 起動可能なバックアップが含まれる外部ドライブを Mac に接続します。
- コンピューターを再起動し、起動中に CMD + O を押し続けます。
- 数秒後、起動ディスクを選択するように求められます。外付けドライブを選択します。
- Mac が起動して外部ドライブ上で実行されたら、選択したクローン作成ソフトウェアを開き、外部ドライブから内蔵ディスクにファイルをコピーするオプションを選択します。バックアップを作成したときとは逆の方法です。
- コピーが完了したら、再起動して CMD+O をもう一度押します。今回は、新しく復元した内部ドライブを選択します。
- Macを使ってみましょう!
クラウドバックアップサービスはどうですか?引き続き、次のようなサービスの使用をお勧めします。クラッシュプランまたはモジー多層バックアップ戦略の一環として。ただし、これらは私たちのユースケースには最適ではありません。オペレーティング システム自体を復元することはできず、膨大な量のデータによってインターネット接続が停止する可能性があります。

![新旧の AT&T iPhone プランの比較、コスト増加の詳細 [u]](https://photos2.insidercdn.com/att-iphone-compare-080701-1.png)