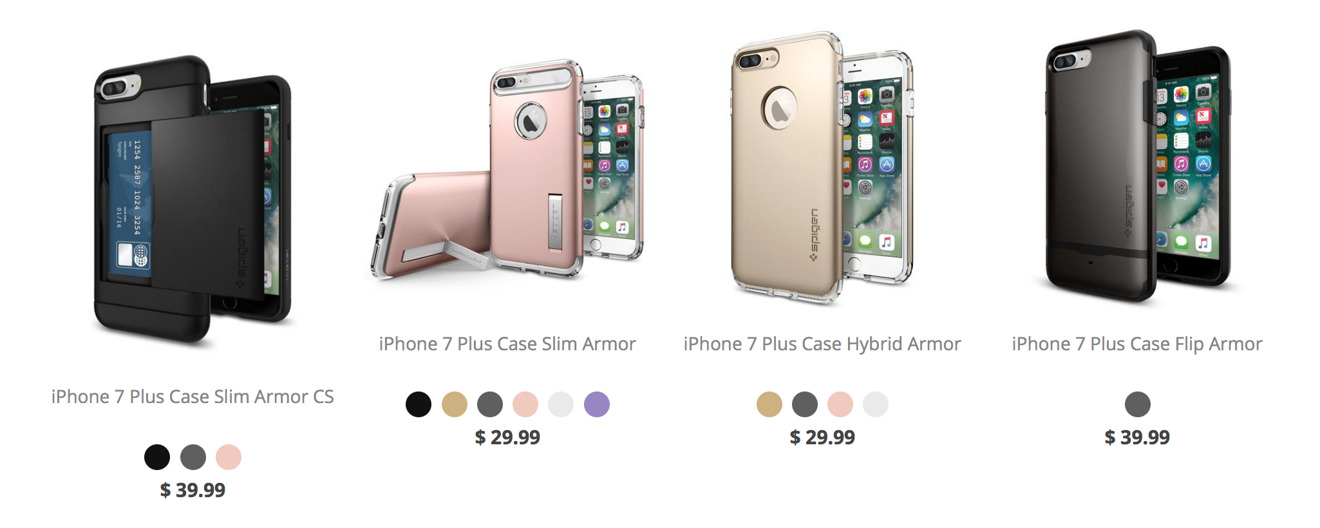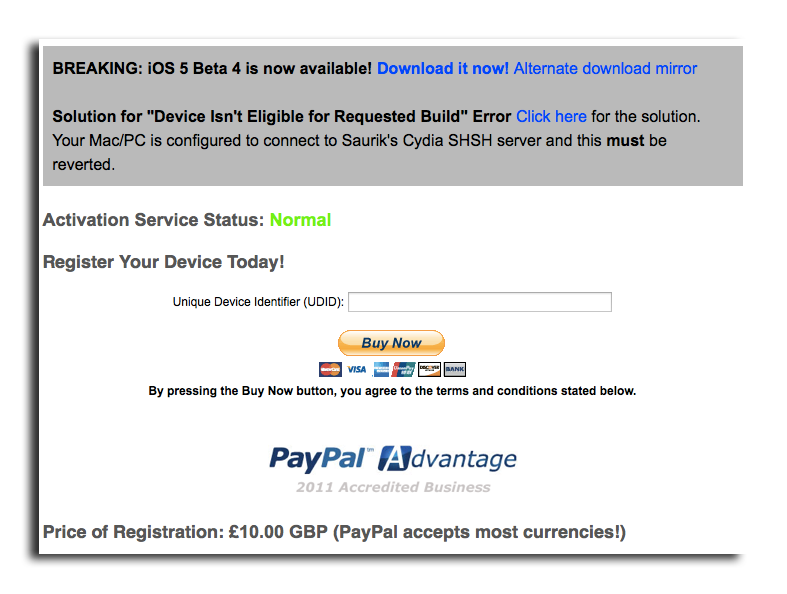Apple Software Restoreを使用すると、署名されたシステムボリュームを使用しても、Macをクローン化できます。 Macのストレージをコピーするために使用する方法は次のとおりです。
さまざまな理由で、Macにスタートアップディスクのクローンを作成することをお勧めします。これには、ソフトウェアテスト、バックアップ、構成、またはその他の多くの理由が含まれます。
過去にマコーではこれは比較的簡単でしたが、それは変わりましたMacos Big SurAppleがAとして知られているものを追加したためです署名されたシステムボリューム各MacOSスタートアップディスクに。署名されたシステムボリュームは、その1つのインストールのための特別な暗号化マーカーでエンコードされています。
署名されたシステムのボリュームをクローン化したり、コピーしようとすると、コピーが失敗します。 Appleは、スタートアップディスクボリュームの盗難を防ぎ、悪意のあるソフトウェア(マルウェア)がスタートアップディスクにインストールされているMacOSのハッキングを防ぐために、意図的にこれを行います。
Appleが署名されたシステムボリュームを追加して以来、ほとんどのサードパーティクローンソフトウェアも機能しません。または、少なくとも、MACOSシステムのボリュームの起動可能なクローンを作成しようとするとき、それらは機能しません。
ただし、Macos Big Surが機能するため、Macosドライブをクローンする1つの方法があります。AppleSoftwareRestore(ASR)。
ASRを使用して、MacOSの一部を使用してスタートアップディスクボリュームをコピーし、承認された(署名された)ボリュームとして設定することができます。これは正常に起動します。
ASRを使用して、ディスクイメージ(.DMG)ファイルを物理ディスクボリュームに復元することもできます。実際、MacOSの内から復元を行うとディスクユーティリティ、フードの下でASRを使用して復元を実行します。
ASRを使用してスタートアップディスクをクローンする方法
このガイドは、Macos Catalina以降をカバーしています。 MacOSの以前のバージョンの場合、プロセスはわずかに異なります。
Apple Silicon Macにクローンを作成するには、ターゲットにMacoSのコピーをインストールする必要があります。 Macの空のドライブにクローンを作成しようとするとこのプロセスが機能しないため、Macのクローンを起動可能にするために必要です。
Apple Silicon Macをクローニングするには、Macos Monterey以降を使用する必要があります。 Macos Big Sur以前は機能しません。
また、クローンドライブをクロスブートすることはできません。つまり、Apple Silicon MacのIntel Macで作成されたクローンを起動することも、その逆も同様です。
システム設定でターミナルアプリへの完全なディスクアクセスを許可します。
また、ソースドライブが使用するFileVault暗号化は、ターゲットにコピーされないことに注意してください。クローニング後にターゲットにFileVaultを使用する場合は、クローンドライブ、再度有効なFileVaultに起動し、ドライブの再クリックを許可する必要があります。
また、Macosのターミナルアプリを使用し、ディスクボリュームとMacOS Finderの使用に慣れる必要があります。クローニングを実行するには、システム管理者のパスワードが必要です。
ターミナルアプリには、完全なディスクアクセスも付与する必要がありますシステム設定 - >プライバシーとセキュリティ - >フルディスクアクセスクローニングプロセスが機能するため。アクセスを許可するアプリのリストに端末が表示されない場合は、+[スタートアップ]ディスクの /アプリケーション /ユーティリティフォルダーのリストにボタンを追加します。
ソースと宛先のボリュームを選択します
あなたがクローンする必要のあるディスクボリュームはソースボリューム、そしてあなたがそれをクローンするドライブは行き先。宛先はAppleファイルシステム(APFS)コンテナである必要がありますが、単一のボリュームでもあります。
ソースと目的地は同じドライブにあることができますが、何かがうまくいかない場合や、クローニング中にエラーが発生した場合には推奨されません。
ソースドライブと宛先ドライブのいずれかまたは両方が、Mac内の内部ドライブまたは外部ドライブにすることができます。また、ASRを使用して以前に作成されていた場合は、ディスクユーティリティディスクイメージからクローンすることもできます。
クローンに使用するようにフォーマットされていない外部ドライブをセットアップする場合は、最初にスタートアップディスクの /アプリケーション /ユーティリティにあるMacOSのディスクユーティリティアプリを使用して消去します。
警告:ディスクユーティリティを使用すると、ドライブを簡単に消去してデータを破壊できることに注意してください。最初にMacに接続された追加の外部ドライブを抜き取ることができます。
いつもドライブを消去する前に、データをバックアップします。
Macでディスクユーティリティを実行したら、選択しますview->すべてのデバイスを表示しますメニューバーで、左側のリストから消去するディスクドライブをクリックします。ドライブ上のボリュームやコンテナではなく、リストからトップレベルの物理ドライブを選択してください。
これがあなたが消去したいドライブであることを確認したら、消去しますディスクユーティリティのメインウィンドウのボタン。これにより、ディスク上のすべてのボリュームとソフトウェアが消去されます。他のボリュームが存在します。このアクションを元に戻すことはできないので、必ずデバイスを選択して慎重に消去してください。
ディスクユーティリティを使用して、ASRターゲットとして使用する新しいドライブを消去します。
消去シートで、新しいボリュームに名前を付け、形式:ポップアップメニューへAPFS。ある場合スキーム:ポップアップメニューが表示され、それを設定しますGUIDパーティションマップ、そしてクリックします消去しますボタン。これによりディスクが消去されます。
消去プロセスが完了すると、Finderのデスクトップに1つの新しい空のディスクボリュームマウントが表示されます。ディスクユーティリティを終了します。
ターミナルでディスクとボリューム情報を表示します
この次のステップでは、ソースディスクと宛先ディスクを含むものを除き、MACからすべてのストレージデバイスを最初に排出および抜き出すことをお勧めします。そうすることで、このステップが簡単になります。
次に、ASRに必要なデータを収集するには、MacOSのターミナルアプリのソースおよび宛先ドライブの詳細を表示する必要があります。これを行うには、 /アプリケーション /ユーティリティのスタートアップディスクでターミナルアプリを開きます。
次に、ターミナルタイプで:
diskutil listそして押します戻るキーボードに。
これにより、BSD(UNIX)デバイスエントリなど、Macに接続されているすべてのストレージデバイスに関する情報が表示されます。にリストされている各ドライブエントリ/devディレクトリが含まれます:
- ドライブパーティションまたはコンテナスキーム
- 各デバイスのボリュームのリスト
- 各デバイスの各ボリュームのタイプ、名前、ID、およびサイズ
たとえば、最初のデバイスにはデバイスエントリがある場合があります/dev/disk0そして、そのようなパーティション名から始めて、その上に1つ以上の連続した番号付きボリューム(パーティション)disk0s1。追加のボリュームには、パーティション番号が増加すると同様の名前があります。
また、各デバイスエントリの最後のコンポーネントはBSDディスク名であり、常にリストされているパーティションスキームのディスク名と一致することに注意してください。IDENTIFIERカラム。例えば、/dev/disk0常にIDを含むパーティションスキームがありますdisk0。追加のドライブにも同じことが言えます。
これにより、どのボリュームがどのデバイスに属しているかを思い出すのに役立ちます。
次に、クローン操作に使用するソースおよび宛先ボリュームのデバイスエントリとボリューム(パーティション)名前と識別子を書き留めます。
これは本当に重要です。クローン中に宛先ディスクとして誤ったボリューム識別子を指定すると、すべてのデータが破壊される可能性があり、元に戻す方法はありません。
時間をかけて注意してください。
ターミナルでDiskutilコマンドを使用してMacでデバイス情報を表示します。
また、ディスクには、次のような名前があるいくつかのパーティションをリストすることもできます。Apple_APFS_ISCそしてApple_APFS_Recovery。これらはMacOSが使用する特別な隠されたボリュームであり、触れないでください。そうすることで、Macが起動できない場合があります。
デバイスとボリュームの混乱
Appleファイルシステム(APFS)は、時々少し混乱することがあります。
これは主に2つの概念によるものです。コンテナディスク(通常はタイプですApple_APFS) そして合成または仮想ボリューム。コンテナディスクには他のボリュームを含めることができます。
コンテナは、他の1つ以上のボリュームの周りの一種のラッパーとして機能します。これらはすべて異なるタイプになります。
コンテナは、コピー、クローニング、修理など、複数のボリュームの操作を一度に操作できるため有用です。コンテナは、含まれるボリュームの1つ以上に問題がある場合に備えて、いくつかの追加の内部情報を提供します。
コンテナを拡張すると、デバイスとして扱うことができ、含まれるボリュームを個別に操作できます。
また、タイプのパーティションに注意してくださいApple_APFSタイプのパーティションとは異なりますAPFS VolumeそしてAPFS Snapshot。これは、APFSでは、コンテナが物理デバイスであるかのように拡張できるため、ラップボリュームは、実際の物理デバイスのボリュームであるかのように表示されるためです。
macosで、Apple_APFSほとんどの場合、コンテナを表しますAPFS Volumeほとんどの場合、単一の個別のボリュームを表します。
これを理解したら、コンテナデバイスがどのように入力するかを簡単に確認できます。diskutilリストは、実際の物理的なデバイスで混乱する可能性があります。もう一度 - 注意してください。
各デバイスエントリの次に、ドライブが実際の、物理的なドライブであるか、合成されたものかを示すために、括弧内の説明に気付くでしょう。たとえば、あなたは見るかもしれません(internal, physical)または(synthesized)デバイスエントリの隣。
これはすべて非常に混乱している可能性があり、使用すると潜在的なエラーにつながりますdiskutilコマンドと端末。これは、場合によっては、実際に実際の物理デバイス上のコンテナである仮想デバイスエントリを持つことが可能であるためです。
このような仮想デバイスは通常、どこかになります彼らのボリュームリストには空のラベルが含まれていますPhysical Storeその後、パーティションのパーティション識別子が続きます。
たとえば、仮想デバイスエントリのリストにコンテナスキームラインが表示される場合があり、次に次のようなラベル「物理ストア」のみを含む空白行があります。
Physical Store disk0s2
通常、そのラインがリストされます。たとえば、次のようにAPFSボリューム自体がリストされます。
APFS Volume Untitled 460.0 KB disk3s1
これは、コンテナスキーム自体がApple_APFS物理ディスクのコンテナ。通常、これらの場合、aAPFS Container Schemeのサイズは同一ですApple_APFSそれが後ろに指すコンテナ。
KBサイズの範囲にリストされている小さなAPFSボリュームエントリは、通常、ディスクが単一で新しく消去されたことを示しています空のそのボリューム。コンテナにクローンするには、内部のすべてのボリュームを削除するか、クローンを新しいボリュームとして追加するだけです。
あなたが思うかもしれないこととは反対に、MACOSが現在起動している体積を含むコンテナにクローンを追加することは完全に可能です。これについては以下に説明します。
また、クローンを開始する前に、目的地にクローン全体のフルサイズを保持するのに十分なスペースがあることを確認してください。そうでない場合、クローンは失敗します。
これには、デバイス全体をクローニングしている場合、「プリブート」または「回復」がマークされた回復および起動パーティションが含まれます。 ASRが物事を動かす必要がある場合に備えて、おそらく少し余分なスペースを確保する必要があります。いくつかのGBで十分です。
上記の例を要約するには:
disk0- aを使用した実際の物理デバイスエントリGUID_partition_schemeその上disk0s2- anApple_APFS物理的なコンテナdisk0disk3s1- anAPFS Volume合成されたデバイス上(disk3)でAPFS Container Schemeその上Physical Store disk0s2- の識別子Apple_APFSそこから物理的なデバイスでdisk3合成されました
おそらく、これをすべて理解しようとする最大のゴッチャはIDENTIFIERの親 Apple_APFSコンテナはに表示されます文章の「物理的なストア」ラベルのNAME合成された子デバイスエントリの列(ボリュームリストの直前)。
その関係を把握すると、APFを理解することがはるかに簡単になります。
これがすべて混乱しても心配しないでください。 APFは慣れて理解するのにかなりの時間がかかります。あなたは最終的にそれを手に入れるでしょう。
これのすべての結果は、ASRを実行してボリュームをクローンする場合、目的地としてどのボリュームをターゲットにするかに注意する必要があることです。間違いを犯した場合、コンテナを一掃するのは非常に簡単です。これは、参照するすべてのボリュームを拭き取ります。
コンテナを目的地としてターゲットにすることができますが、どのように行うかに注意する必要があります。
ソースと宛先のボリュームを簡単に判断するのは簡単ですdiskutil必要なコンテナまたはボリューム名を探してリストNAME列(たとえば、「Macintosh HD」など)。ただし、MacOSでは同一の2つのボリュームを持つことができることに注意してください名前、しかし、違うIDENTIFIERそれぞれのため。
クローニングの準備をします
上記のすべてを実行してすべてを確認したら、クローン操作を開始する時が来ました。この例では、Macos Monterey以降を実行していると仮定します。
宛先がAPFSコンテナであり、MACOSが現在起動されているボリュームが含まれている場合、Macを回復モードに再起動する必要があります。
これを行うための手順は、インテルまたはアップルシリコンマック。 AppleもありますMacos Recoveryへのイントロページ。
これは、システムの整合性保護によって課される制限を避けるために必要です。宛先に現在起動されているMacOSボリュームが含まれていない場合は、再起動せずにターミナルからASRを実行できます。
奇妙なことに、次に、FileVaultまたはMACが有効になっていることを確認する必要があります。これにより、再起動後にリカバリアシスタントが表示され、管理者のパスワードが依頼されます。
これがなければ、ASRは失敗します。
上記のAppleからの手順を使用して再起動して、リカバリモードに起動します。回復モードになったら、選択しますユーティリティ - >ターミナルメニューバーから。
ターミナルに一度、実行しますdiskutil list上記のように。コンテナとボリュームのIDが変更された可能性があることに注意してください。
ソースにFileVaultが有効になっている場合、端末に2つのコマンドでデータボリュームを解除する必要があります。
diskutil apfs listvolumegroups
diskutil apfs unlock
回復モードで実行せずにASRを実行している場合は、代わりにロックを解除する必要がありますdiskutil apfs unlockコマンドに続いてデータボリュームが続きます。例えば:
diskutil apfs unlock disk2s2
データボリュームは、実際の起動可能なMacOSボリュームの隣にある別のボリュームです。したがって、たとえば、起動可能なMacボリュームが「Macintosh HD」という名前の場合、「Macintosh HD -Data」という名前の2番目のボリュームも表示されます。
クローニング用のスナップショットを準備します
署名されたシステムボリュームにはaが含まれます密閉されたスナップショットスタートアップディスク上にあるmacosのコピーの。これらのスナップショットは、インストールされたOSのセキュリティを保存するために使用され、改ざんされていないことを確認します。
目的地でこれらのスナップショットを使用するには、それらをAS-ISでコピーする必要があります。 ASRがスナップショットをコピーするためには、スナップショットの名前または一意のID(UUID)が何であるかを知る必要があります。
ターミナルでスナップショットuuidまたは名前を取得するには、diskutilソースのシステムボリューム(たとえば「ディスク2S1」)のIDIDENTIFIER列:
diskutil mount disk2s1
これにより、ボリュームはmacOSによって取り付けられます。これは、データボリュームではなく、MACOSが付いたボリュームです。
ターミナルは、マウントされたボリューム名を表示し、IDをエコーバックします。
次の実行:
diskutil apfs listsnapshots disk2s1
これにより、このボリュームに密閉されたスナップショットの名前とUUIDが表示されます。エラーが発生した場合は、戻って、指定したボリュームまたはコンテナIDが、MacOSインストールを含むものと一致することを確認してください。
あなたは次のようなものを見る必要があります:
i7@i7s-mac-mini〜%diskutil apfs listsnapshots disk2s1
disk2s1のスナップショット(1が見つかりました)
|
+ - E3D1AF2D-7182-3217-BC82-2874219DAB48
名前:com.apple.os.update-52F3A2F592F324F6AC5DE35D538FA237771DB7715C76582E51C5C432D80587DD
XID:42
パージ可能:いいえ
「+ - 」の横にある短い文字列はスナップショットuuidであり、その下の長い文字列は名前です。どちらも使用できますが、UUIDは簡単です。
また、選択してメニューバーからディスクユーティリティのソースのスナップショット名/UUIDを表示することもできますview-> apfsスナップショットを表示します。
注意してください。このメニュー項目を有効にするには、ディスクユーティリティのサイドバーで実際のmacosボリュームを選択する必要があります。物理デバイスまたはコンテナの選択は機能しません。
Snapshot UUIDと名前をディスクユーティリティで表示します。
クローン操作を開始します
ASRクローンプロセスを開始するためのコマンドは簡単ですが、コマンドライン全体が非常に複雑です。
主なコマンドは次のとおりです。
asr restore
それに沿ったいくつかのオプションとパラメーターがあります。最も重要な3つのオプションは次のとおりです。
- - ソース
- - ターゲット
- - 消去します
使用することもできます--fileファイルを宛先としてターゲットにするオプション。検証と警告をスキップし、出力を制御するための他のオプションがあります。
クールもありますserverネットワーク上でクローンをマルチキャストするオプションですが、--eraseフラグ。 ASRは、ASR:// Protocolを使用して、ネットワーク上でマルチキャスト.DMGファイルを読み取ることもできます。しかし、一般に、asr://はあまり使用されていません。
ターミナルタイプのオプションと使用状況の完全なリストの場合:
man asrそして押します戻るキーボードに。またありますオンライン版ss64.comで。
Manページには、ファイルシステム、スナップショット、およびボリュームからの復元について議論するセクションがあります。ターミナルでMANシステムを終了するには、タイプコントロールZまたはQキーボードに。
クローニング中に冗長出力を取得できます--verboseそして--debugフラグ。
最も単純なクローンコマンドラインの例は、次のようになるかもしれません。
sudo asr restore --source /Volumes/source --target /Volumes/dest
上記と同じことをするだけでなく、クローニング時に目的地のすべてのデータ(ボリュームを含む)を消去および破壊するには、--erase開始する前にコマンドラインの終わりにフラグ。
--eraseフラグは、ターゲット上のすべての既存のデータを破壊するため、慎重に使用してください。注意しないと、数巻を誤って一度に一度一掃するのは簡単です。
リカバリモードで実行されている場合は上記のスナップショットを含めるには、--toSnapshotフラグに続いてスペースが続き、次に上記で取得したスナップショット名またはUUIDが続きます。これにより、宛先のクローンがソースボリュームとまったく同じように見え、動作します。
ほとんどの場合、コンテナをターゲットにして省略した場合--eraseフラグ - そして、ソースが単一のボリュームである場合、ボリュームがコンテナに追加され、他のボリュームはそのままになります。
しかし、繰り返しますが、何かがうまくいかない場合に備えて、注意して、最初にすべてのボリュームとデータを常にバックアップしてください。
回復モードで実行するとき、通常は省略できますsudoリカバリモードが開始されたときに管理者パスワードを入力したため、コマンドの開始時に。
ASRが起動すると、使用していない限り確信しているかどうかを尋ねるように求められます--noprompt上のフラグ。プレスy応答とプレス戻る。
ASRはクローンを実行するためにいくつかのステップを実行し、すべてが機能した場合、最後に「復元が正常に完了した」というメッセージが表示されます。クローンが失敗した場合、ディスクユーティリティを開き、その名前に「ASR」があるボリュームを探す必要があります。消去しますツールバーから。
繰り返しますが、注意してください。間違ったボリュームを誤って消去しないでください。
クローンを起動可能にします
クローン操作が成功した場合、目的地はまだ起動できません。そうするためにいくつかの追加の手順を実行する必要があります。
ASRが実行された後、宛先ボリュームはすべてオリジナルと同じ名前を持っています(またはコンテナをクローンしなかった場合は1つのボリューム)。これらのボリュームをユニークな名前で変更する必要があります。そうすれば、オリジナルと競合しないようにする必要があります。
同一の名前を持つ複数のボリュームがFinderのデスクトップに取り付けられている場合、MacOSはボリュームの名前の1つを静かに変更しますが、バックグラウンドでのみ変更されます。ファイルシステムが表示する「リアル」名前は、ファインダーに表示される複製(s)の名前とは異なり、混乱を招く可能性があります。
すべてのボリュームにユニークな名前があることを確認するのが最善です。
[ファインダーのロック解除されたボリューム名の名前をクリックすると、名前新しいものを入力します。あるいは、サイドバーで選択して、ディスクユーティリティで名前を変更することができます。コントロールクリックそれぞれと選択名前を変更しますポップアップメニューから。
とにかく、ボリュームを変更した後にMacを再起動して、システムがすべての新しい名前を選択し、バックグラウンドで作成したものをすべて廃棄することを確認するのが最善です。
この名前の変更は、目的地のデータボリュームに対しても行う必要があることに注意してください。例えば:
- Macintosh HD
- Macintosh HD-データ
になるかもしれません:
- NewExternal HD
- newExternal HD-データ
するない次の名前のクローンの特別なボリュームの名前を変更します。
- プリブート
- 回復
- VM
- アップデート
もしそうなら、クローンは起動しない場合があります。
まだ回復モードになっている場合は、次のステップを完了するために、MACOの通常のインストールに戻って再開する必要があります。
MacOSに戻ったら、開いてくださいシステム設定、行きます一般 - >起動ディスククローンをブートボリュームとして設定します。これにより、macOSが生じます祝福いくつかの特別なフラグを設定して、起動するためのボリューム。
クリックして、クローンボリュームに再起動できます再起動ボタン。
「このボリュームにはこのコンピューターの認定ユーザーがいない」というメッセージが表示されている場合は、クリックしてくださいユーザーを承認します指示に従ってください。管理者パスワードを数回入力する必要がある場合があります。
また、目的地ですべてが問題ないことを確認するために、再起動する前に、最初にクローンまたはそのコンテナでディスクユーティリティの応急処置を実行することもできます。
再起動後、何らかの理由でクローンから起動できず、元のスタートアップディスクに戻ることができない場合は、Macをリセットしてキーを押し続けることで、どのボリュームから開始するかを選択できます。
- 電源ボタン(Appleシリコン)
- オプションキー(IntelMacs)
これにより、ブートプロセスが先取りされ、起動するボリュームを選択するオプションを提供する画面が表示されます。
これで、さまざまな方法でスタートアップディスクのクローンを作成する方法を知っています。データを破壊するのは非常に簡単なので、クローンを作るときは注意してください。
Apple Software Restoreは、複数のマシンへのMacOSの大量展開を目的としたものではありません。そうすることは可能ですが、それは良い考えではありません。
代わりに、AppleのMDMテクノロジーを使用して、一度に複数のデバイスに展開する必要があります。を参照してくださいMacOS Deployment Guide詳細については。
ASRは慎重に使用されない場合は危険です。このため、急いで復元するのに十分な時間があると確信している場合にのみ使用する必要があります。
1つの間違いが一度に複数のドライブを一度に一掃し、それらのすべてのデータを即座に破壊することができます。
また、実際の環境でASRを使用する前に、いくつかの追加のドライブを備えたテストMacをセットアップし、練習することをお勧めします。安価なUSBサムドライブをテストドライブとして使用できますが、少し遅くなります。
Apple's Technote(102655)も参照してくださいmacosを再インストールする方法。