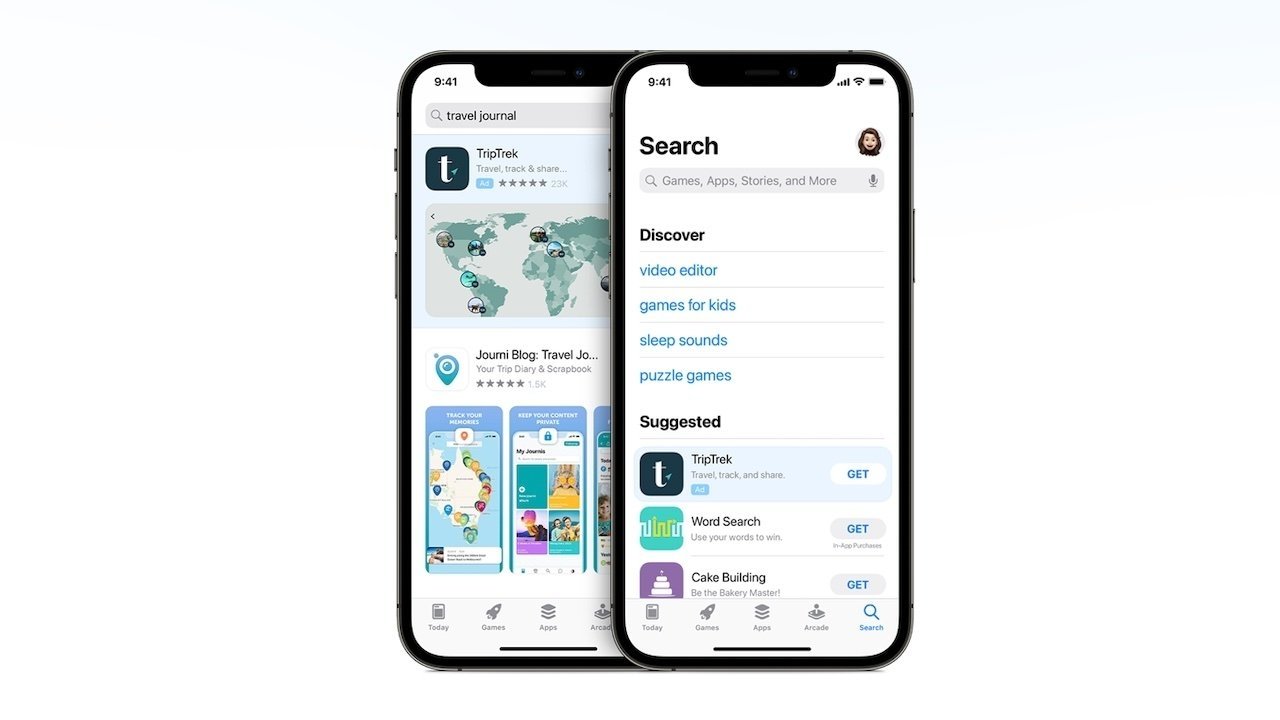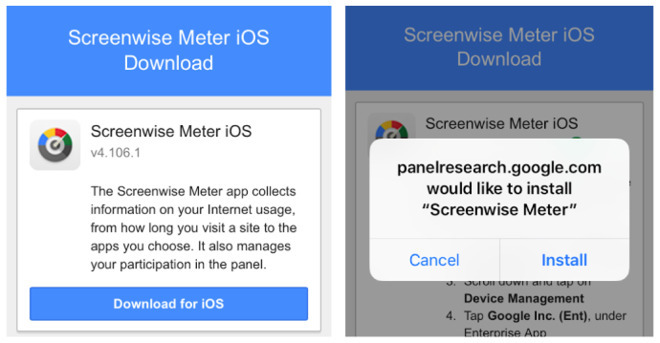とmacOS ソノマ, Apple は、初心者にとって使いやすいレベルまで画面共有を組み込み続けていますが、他の人にとっては少し残念です。使用方法は次のとおりです。
理解するのが難しいわけではありませんが、Apple が画面共有について説明している方法では、会社がそれのどの部分を意味しているのかを確認するのが難しい場合があります。たとえば、メッセージを介した画面共有があり、Apple はビデオ会議通話用の画面共有機能を導入しました。
ただし、「画面共有」と呼ばれる別のスタンドアロン アプリもあり、Apple がこの機能が macOS Sonoma 向けに改善されたと言うときに意味するのはこれです。
改良されており、特に高品質の画像をストリーミングできるようになりました。しかし、他の macOS Sonoma 機能ほど改善されておらず、まだ非常に特殊な使用例しか存在していません。
そして、Screens などのサードパーティ製アプリが市場に登場する余地はまだたくさんあります。
画面共有の連絡先をグループに整理して、後で簡単にアクセスできるようになりました
画面共有アプリの使い方
- 画面共有アプリを起動する
- 以前の共有接続のリストから選択するか、または
- 右上のプラス記号をクリックして新しいものを追加します
- 接続したい画面の所有者の Apple ID を入力します
- 彼らが受け入れるのを待ちます
- 彼らがそうするとき、あなたはあなたのMacの画面で彼らのMacの画面を制御していることになります
そのプロセスは以前のプロセスとほぼ同じですmacOS ベンチュラ, しかし、小さいながらも重要な違いが 1 つあります。以前は、画面共有アプリを起動すると、相手の Apple ID を尋ねるダイアログ ボックスが表示されるだけでした。
これで、以前に接続した人のリストが表示されます。また、そのリストを編集してユーザーを削除したり、グループを作成したりすることもできます。
ただし、接続しようとしたときに他のユーザーに表示される内容は変わりません。彼らは次のように見ています。
- 接続したいという通知
- 接続を受け入れるか拒否するための通知内のオプション
- 次に、より詳細なオプションを含むウィンドウが表示されます
Mac を共有するユーザーは常に制御権を持っています
これらの詳細なオプションには、[承諾] ボタンまたは [拒否] ボタンの繰り返しが含まれますが、アクセスを制限したり、接続しているユーザーを完全にブロックしたりすることもできます。
誰かに画面を共有できるようにしたい場合は、許可するかどうかを選択できます。画面を制御するまたは私の画面を観察してください。後者では、たとえば、何かを行う方法をデモンストレーションしているときに、ユーザーが何をしているのかを確認できるように制限されます。
前者では完全なアクセスが許可され、まるで Mac の前に座っているかのようになります。
画面共有を終了する方法
画面共有が開始されると、画面をリモート制御されているユーザーには新しいメニューバー アイコンが表示されます。その中から彼または彼女が選択できるのは、画面共有を終了する。
また、共有の一時停止などの他のオプションも利用できます。
何に良いのか
この画面共有アプリは、Mac で何かをする方法を教えてもらいたい友人や家族を助けるためのものです。それでおしまい。
メッセージを介した画面共有の本来の目的はこれにありますが、この場合、たとえそれを望んでいたとしても、それ以上のものはありません。
何らかの理由で自分の Mac から離れて Mac に接続したい場合、Apple の画面共有アプリは実用的ではありません。これは、うまく機能しますが、ターゲット Mac のユーザーが画面共有の許可を明示的に与える必要があるためです。
したがって、遠くから完全なリモート アクセスを実行したい場合は、コントロールを受け入れるために Mac にまだ十分に近づいている間に画面共有を開始する必要があります。
それをしてから、一緒に旅行に出かけることもできますMacBook Pro、 言う。ただし、何かが起こって画面共有接続が切断されると、接続は終了し、次に Mac に近づくまで再確立することはできません。
Apple は当然、常に利便性よりもプライバシーを優先するため、これが変わる可能性は低いです。したがって、遠くから Mac を本格的にリモートコントロールするには、依然として次のようなアプリが必要です。エドヴィアのスクリーン。