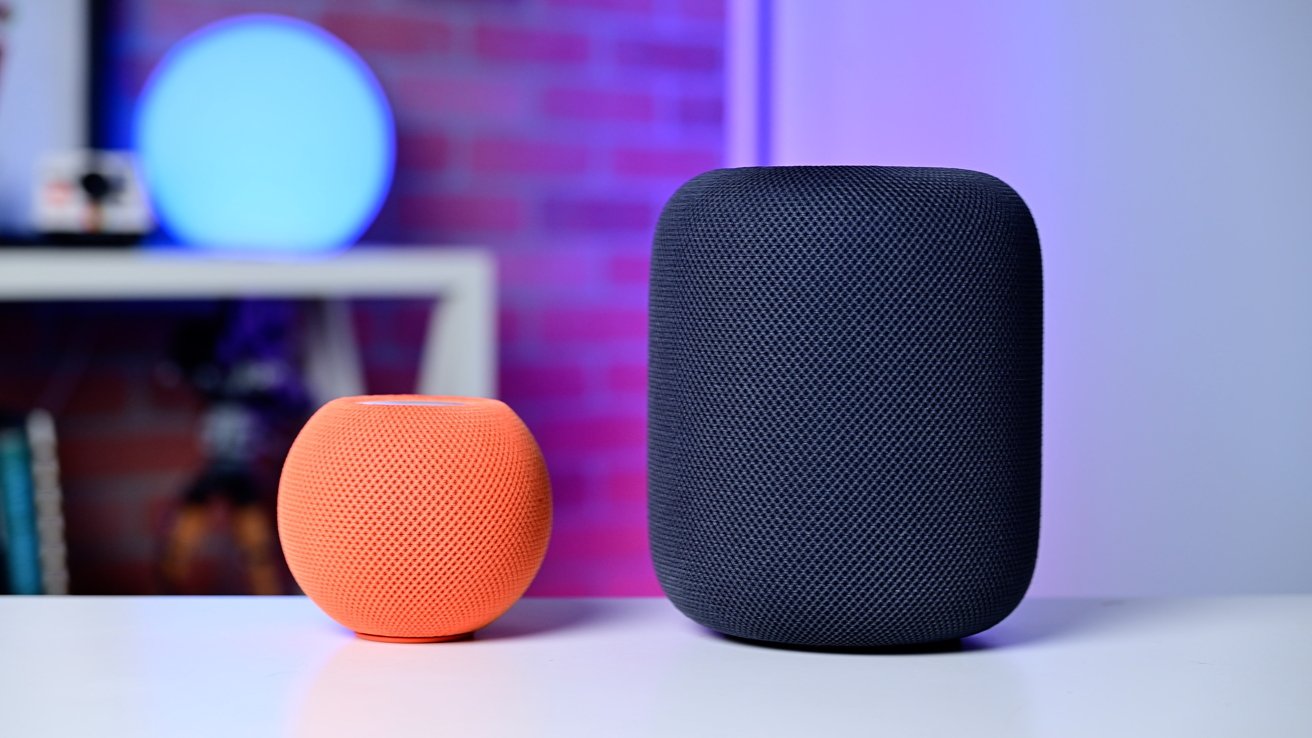ビデオ通話で天気予報のプレゼンターになったり、プレゼンター オーバーレイを使用しながらスライドを見せながら視聴者とアイコンタクトを保つことができます。macOS ソノマ。これがどのように機能するか、そして現時点で機能しない場合は次のとおりです。
これは macOS Sonoma の視覚的に最も印象的な新機能であり、仕事でオンラインでスライド プレゼンテーションを行うことがあれば、可能であれば、今後は Presenter Overlay を使用することになるでしょう。
これは、ベータ テスト中にバグの多い数少ない機能の 1 つでしたが、驚くべきことに、macOS Sonoma が正式にリリースされた現在でもまだ完全に正しく動作していません。
ZoomとKeynoteの問題
具体的には、この記事の執筆時点では、Presenter Overlay と Zoom および Apple の Keynote の統合に問題があります。 Zoom= でプレゼンテーションを表示し続けることはできますが、その上にプレゼンテーションを重ねることはできないため、これは問題にはなりません。
代わりに、以下の手順に従ってプレゼンター オーバーレイを開始すると、Zoom は Keynote がインストールされていないと誤って報告します。
これを回避する方法の 1 つは、基調講演を Microsoft PowerPoint にエクスポートすることですが、変換が完璧になることはほとんどありません。さらに、Microsoft PowerPoint が必要です。
したがって、より良いオプションは、通話中にアプリの下部ツールバーにあるボタンである Zoom Share Screen コントロールを使用することです。それをクリックして確認してください基本が一番上の行で選択されており、通常は次のように呼ばれる最初のオプションを選択します。デスクトップ1。
これは、ディスプレイ上のすべてが通話中に表示されるという点で、真の画面共有であるため、理想とは程遠いですが、機能します。
この問題は Apple に報告されているため、すぐに修正される可能性があります。
この機能は、画面共有が可能な他のビデオ会議アプリを使用している場合、または PowerPoint を使用している場合に非常に役立ちます。他のすべての点で、ベータ版から改善されており、現在ではうまく動作するようになりました。
改善点
プレゼンター オーバーレイは最初のベータ テスト以来簡素化されており、2 つのオプションから選択する必要があるというレポートを見たことがあるかもしれませんが、現在は 1 つだけです。画像を小さいオーバーレイに入れるか大きいオーバーレイに入れるかを選択する必要はなく、選択肢は 1 つだけです。ドラッグして必要なサイズにサイズ変更できます。
これはすべて Zoom と FaceTime で同じように機能しますが、Zoom はプレゼンテーションに広く使用されているため、その機能を使用するには次の手順を実行する必要があります。
ビデオ通話中に、ドラッグしてスライド上の画像の位置を変更したり、サイズを変更したりできます
- ズームを開く
- 通話を開始する
- メニューバーのアイコンをクリックし、必要に応じてビデオ アプリの名前をクリックします。
- 選ぶ画面共有Zoomメニューバーアプリから
- ズームダイアログで、次を選択します。高度な
- をダブルクリックします仮想背景としてのスライド
- Keynote または PowerPoint ドキュメントに移動します
- 「共有」をクリックします
それ以降、カメラ フレーム内の位置に応じて、顔と胴体が画面に表示されますが、背景はスライドに置き換えられます。これは、Zoom の背景としてビーチの偽の写真を使用するのとまったく同じです。
そして、同じ問題があります。移動すると、Mac があなたの位置を再計算し、背景のどの部分を削除する必要があるかを正確に計算するのに少し時間がかかることがあります。
そのため、画面上で体の周り、特に髪の周りでバタバタすることがあります。
それについては何もできませんが、コントロールできることは他にもあります。
Zoom の [画面共有] オプションと同様に、メニューバーで緑色に強調表示されたカメラ アイコンに注目してください。
プレゼンターオーバーレイのサイズと位置の変更
- Zoom画面で自分の顔をクリックします
- ドラッグしてフレーム内の位置を変更します
- または、画像の周囲のドラッグ ハンドルをクリックしてサイズを変更します
次に、プレゼンター オーバーレイを終了するには、次のことを選択するだけです。共有を停止する画面の上から。
これにより、スライドが削除され、あなたと背景の完全な画像が復元されます。