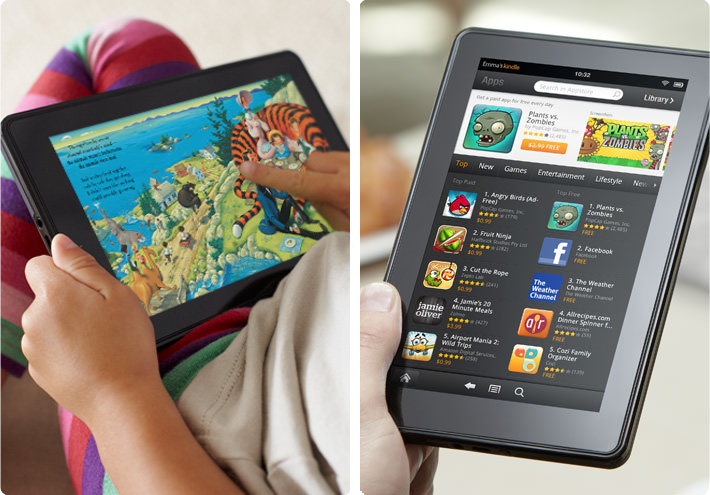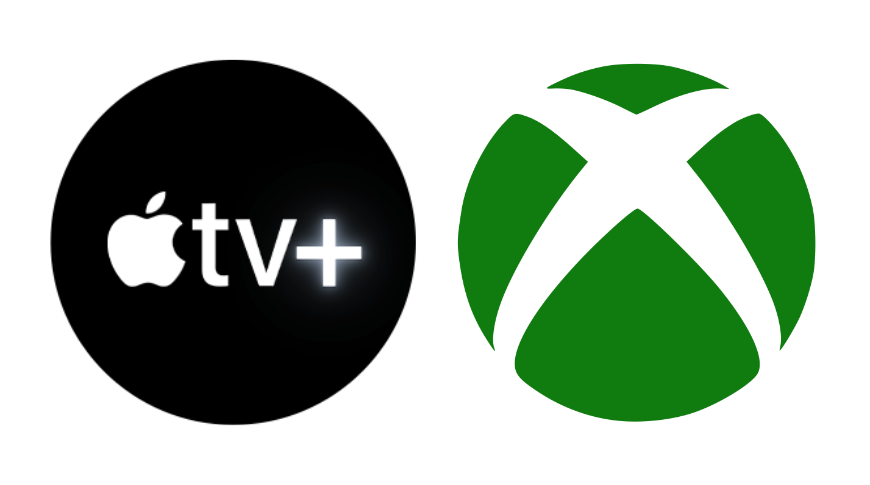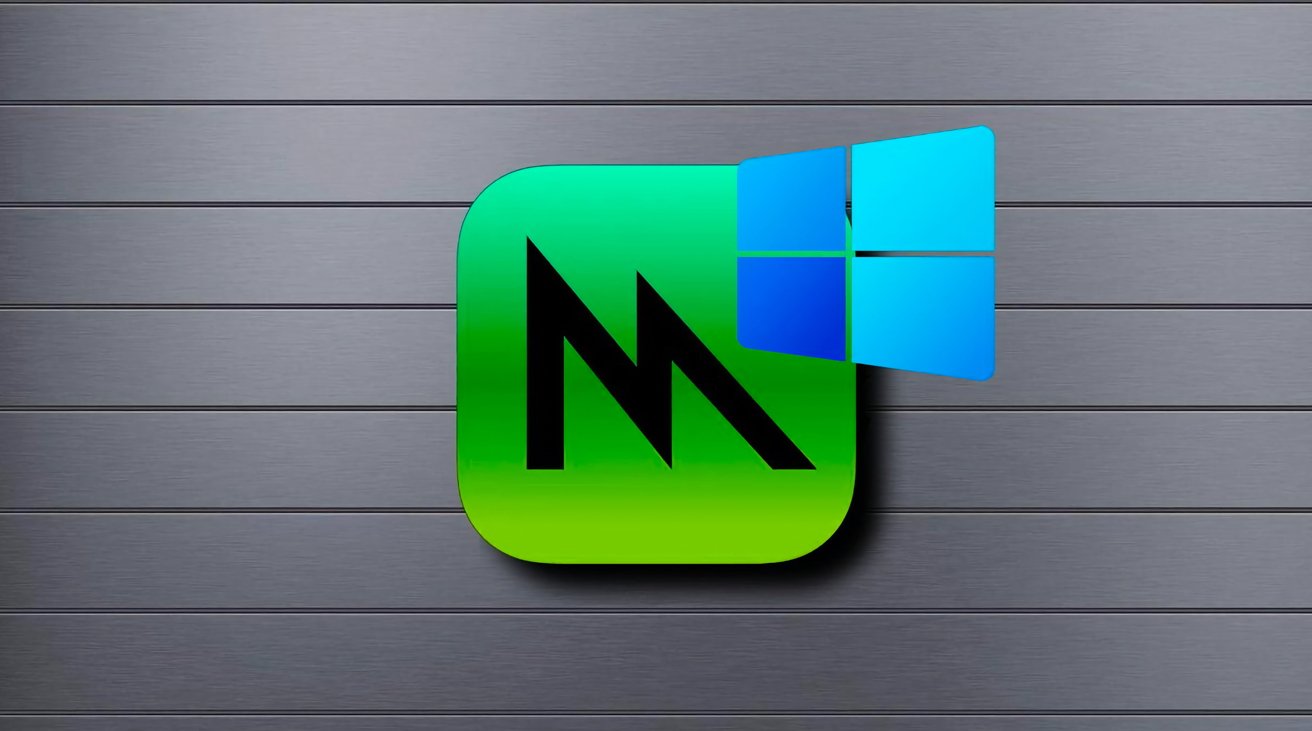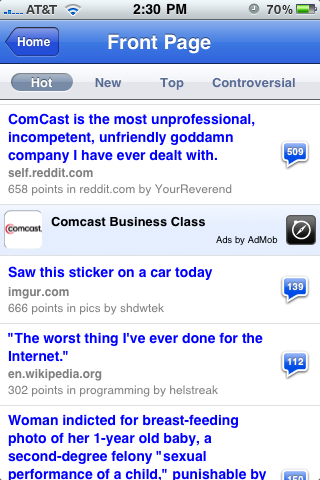のiPhoneは機能が充実しており、アプリを使用すると Mac のワイヤレス トラックパッドとして使用できます。その方法は次のとおりです。
リモート マウスと呼ばれる無料のアプリのペアを使用すると、Mac の多くの機能を携帯電話から直接制御できます。iOS16。設定方法とiPhoneから制御できる機能は次のとおりです。
iPhone と Mac でのセットアップは非常に簡単で、ほんの数ステップで完了します。両方のデバイスでワイヤレス マウス機能を設定する方法は次のとおりです。
iPhone で
- ダウンロード」リモートマウス」からのアプリiOSアプリストア
- アプリが起動したら起動しますダウンロードが完了しました
- アプリを開いたら、2つの通知を求めるポップアップが表示されます許可を与える
- アプリに許可するBluetooth および WiFi 経由でデバイスを接続する
- 一度あなたが彼らを許可する, iPhone から Mac をコントロールできるようになります。
Mac 上で
- ダウンロード」リモートマウス」Mac App Store からのアプリ
- アプリが起動したら起動しますダウンロードが完了しました
- アプリが開くと、アプリケーションを有効にする方法についてのガイドが表示されます。アクセシビリティ設定
- アプリを許可すると、アクセシビリティ設定でアプリのアイコンをクリックします。ツールバーそしてクリックしてください自動開始
両方のデバイスをアプリでセットアップしたら、接続を最適化するために両方が同じ WiFi に接続されていることを確認してください。
ここから、制御したいデバイスを選択し、iPhone を Mac のワイヤレス マウスとして使用し始めることができます。
さまざまな接続方法
さまざまな方法で iPhone を Mac に接続して、ワイヤレスでコントロールできます。
[コンピュータの選択] メニューから、既に接続しているすべてのデバイスと、制御したいデバイスに関するいくつかの提案が表示されます。 iPhone から制御する複数のデバイスを保存できます。
iPhone と Mac では、さまざまな接続方法を使用して他のデバイスを追加できます。制御する他のデバイスを追加する方法は次のとおりです。
- に入るリモートマウスiPhone 上のアプリ
- に向かってください。「コンピュータを選択してください」メニュー
- をタップしますプラス画面右上のアイコン
- 希望する方法を選択してください新しいデバイスを追加する(追加した以前のデバイスから、IP アドレス経由、または制御したいデバイスの QR コードのスキャンを通じて)
IP アドレスまたは QR コードを使用したデバイスの接続は、Mac 上の同じメニューにあります。自動起動を設定した場合と同様に、ツールバーのアプリ アイコンをクリックし、[IP アドレスを表示] または [QR コードを表示] を選択します。
「IP アドレスを表示」を選択すると、2 つのデバイスを接続するために iPhone に入力する 8 つの数字が表示されます。 「QR コードを表示」を選択すると、Mac の画面に QR コードが表示され、リモート マウス アプリ内で iPhone のカメラでスキャンできます。
iPhone がアプリを見つけるには、Mac 上でアプリが起動して実行されている必要があります。接続を停止するには、上部のタスクバーのアイコンをクリックし、「終了」を選択します。
どの方法でデバイスを接続しても、使いやすさは変わりません。
iPhone でジェスチャーを使用して Mac を制御する方法
iPhone から Mac を操作するために学ぶべきジェスチャはたくさんありますが、それらは Mac のトラックパッドで使用するものとほとんど同じです。
ワイヤレス体験を最大限に活用するために学ぶべき最も一般的なジェスチャーは次のとおりです。
iPhone 画面の右側にはスクロール バーがあります。これにより、Mac でページを上下にスクロールしやすくなります。
ジェスチャー コントロール (左)、アプリ インターフェイス (中央)、およびキーボード コントロール (右)
アプリのインターフェースの下部にもアイコンがあります。それぞれをタップすると、アイコンが示す内容に対応するコントロールが表示されます。
ファイル アイコン (画面下部の左から 3 番目のアイコン) をタップすると、一連のアプリが表示されます。初期セットアップでアプリを Mac に接続すると、Dock にあるアプリが記録されます。このセクションでは、Remote Mouse アプリ内のアプリをタップして、ほぼ即座に Mac 上でアプリを起動することができます。
キーボードアイコン(画面下の右から2番目のアイコン)をタップすると、iPhoneのキーボードが表示されます。そこから、コンピュータのキーボードを使用せずに、iPhone のキーボードを使用して Mac にテキストを入力することができます。
これらの機能を使用すると、本来 Mac で行うすべての基本的なジェスチャを iPhone から快適に行うことができます。
すべての機能が無料ではない
Mac を操作するために使用する基本的な機能のほとんどすべてがアプリケーションに含まれており、無料ですが、表示されクリック可能なすべての機能にアクセスできるわけではありません。
Web リモコン (左)、テンキー キーボード (中央)、およびメディア コントロール (右)
iPhone キーボードを使用して Mac にテキストを入力することはできますが、拡張キーボードに通常あるテンキーパッドは使用できません。メディアコントロールも料金を支払わなければ使用できません。
これらの機能を使用するには、月額 1.49 ドルまたは年間 13.99 ドルを支払うことができます。支払いを開始する前に、7 日間の無料トライアルがあります。
指先でコントロール
iPhone を使用して Mac を制御すると、物理的に動くマウスやワイヤレス トラックパッドとしては見なされませんが、手のひらにあるデバイスからコンピュータを制御できるので便利です。
このアプリは完全にワイヤレスであるためかなりうまく機能しますが、時々ラグが発生します。ただし、テストでは大きな問題は発生しませんでした。また、iPhone をトラックパッドとして使い始めた後、Mac のトラックパッドを使いたくなった場合でも、それを行うことができます。
iPhone と Mac のどちらのアプリケーションも無料で、両方のデバイスの App Store から実行できます。 iPhone は iOS 11 以降を実行し、Mac は実行している必要がありますmacOS ビッグサーまたはそれ以降、M1チップまたはその後その内部で。