Apple が複数のタイマーを追加するのにどれだけ時間がかかったかを嘆くかもしれません。iPhone、または、iOS 17 が到着した今すぐに使用することもできます。多数のタイマーを一度に開始、停止、確認する方法は次のとおりです。
iPhone では常に複数のタイマーを設定できます。iPadしかし、それを行うにはサードパーティのアプリを使用する必要がありました。たとえば、レシピ アプリのパプリカには、感謝祭でジャガイモ用に 1 つのタイマーを設定し、七面鳥用に別のタイマーを設定する方法が長い間ありました。
iPhone の通常の時計アプリを使用して、まさにそれができるようになりました。さらに、次の 3 つの方法でタイマーを設定できます。
- タイマーの特定の時、分、秒を入力する
- Siriに聞く
- 2 番目以降のタイマーの場合は、1 分、1 時間などのプリセットをタップすることもできます。
いずれの場合も、タイマーが開始され、2 番目、3 番目、または 50 番目のタイマーを開始するまでは、すべていつもと同じように表示されます。はい。五十番目。さらに。
最初のタイマーを設定すると (左端)、プラス記号が表示され、さらにタイマーを追加できます (右端)
最初のタイマーを設定する
- iPhoneで時計アプリを開く
- をタップしますタイマー
- タイマーの時、分、秒を設定し、 をタップします始める、 または
- 下にスクロールして確認してください最近のがある場合は、再生ボタンをタップします
タイマーのラベルを入力することもできます。これは便利なことが多いですが、3 つのタイマーを眺めてそれぞれが何なのか疑問に思ったくない場合には、かなり必須です。
どのようなトーンを鳴らすかを設定するオプションもありますタイマーが終了したら。
必要に応じてトーンを設定し、必要に応じてタイマーにラベルを付けますが、これで完了し、タイマーが実行されます。
以降のタイマーを設定する
タイマーを設定すると、時計の [タイマー] ページの右上にプラス記号が追加されます。それをタップすると、最初のタイマーと同じオプションが上部に表示されます。
たとえば、時間、分、秒のスライダーに加えて、ラベルのオプションや、アラームが完了したときに再生するトーンのオプションもあります。
ただし、下にスワイプする前に、最近のという追加セクションがあります。プリセット。
最初は、1 分、5 分、10 分、15 分の 4 つのプリセットが表示されますが、横にスワイプして別のカルテットを表示することもできます。
プリセットをタップすると、すぐに開始されます。ラベルを追加したり、アラーム音を設定したりするには、実行中のタイマーをタップして編集する必要があります。
編集中、タイマーはカウントダウンを続けます。
夢中になってしまうこともある。
タイマーの確認
タイマーが 1 つであっても複数であっても、それぞれまたはすべてを一度にチェックできます。言う "シリ、オーブンタイマーをチェックしてください」と言うと、「オーブン」と呼んだタイマーの残り時間が表示されます。
「Siri、タイマーを確認して」と言うだけで、実行中のタイマーが 1 つ表示されて読み上げられるか、通常の場合は複数あることが表示されます。何が正常で何が異常なのかを実際に言うことは誰にもできませんが、Siri は、タイマーが 49 個ある場合も含めて、どれだけのタイマーがあるかを教えてくれます。
Siri は、それらの 49 回すべてをリストします。 50 件以上になると、諦めたようになってリストだけが表示されます。
ロック画面にもタイマーが表示され、最初に終了予定のものがスタックの一番上に表示されます。それをタップすると、スタックが分割されて各タイマーが個別に表示されます。

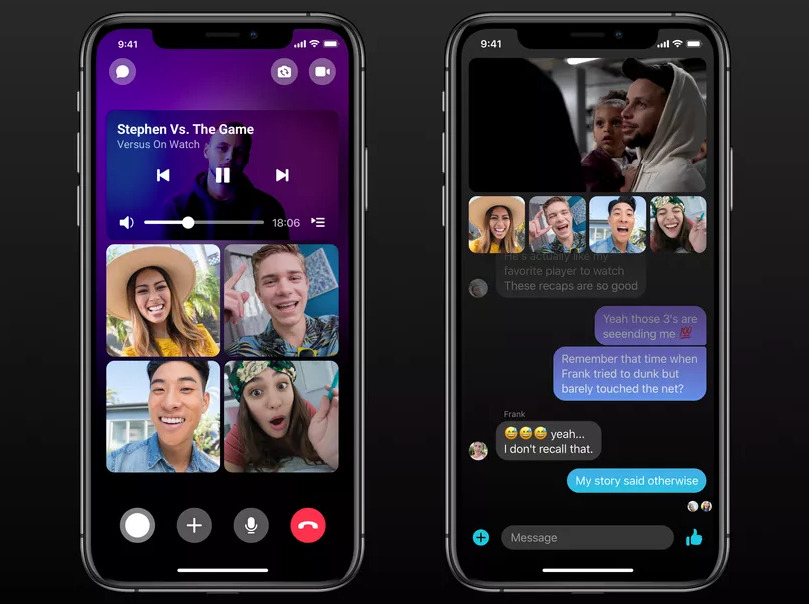

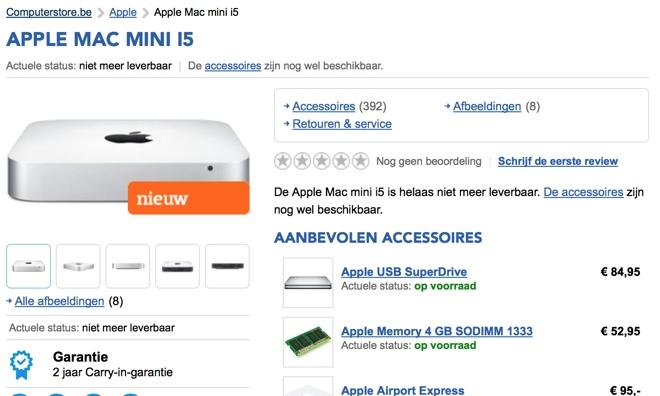

![T-Mobile ユーザーは、サービス停止を引き起こす iOS 10 キャリア設定について苦情を述べています [ux2]](https://photos5.appleinsider.com/archive/gallery/18291-16744-iphone6s-stack-xl.jpg)