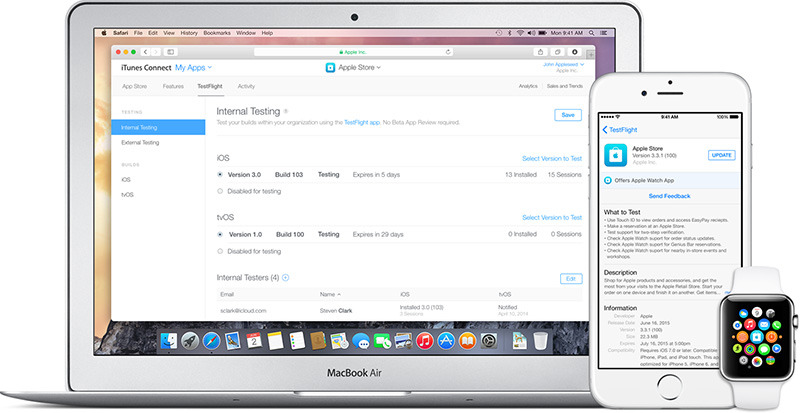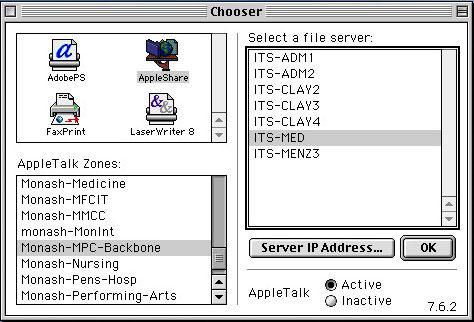アクティブな状態を維持するのは難しいことですが、iOS16, Apple では、デバイス全体で究極のフィットネス ベースのカスタマイズ レイアウトを作成して、順調に進むことができるようにしています。その方法は次のとおりです。
仕事、フィットネスなど、さまざまな活動に応じて異なるフォーカス モードを使用できるようになりました。Apple では、自分の壁紙だけでなく、壁紙も設定できるようになりました。iPhone、しかしあなたのアップルウォッチ同様に、どのフォーカス モードをアクティブにしているかに対応します。これらのオプションを使用すると、デバイスに独特の外観を与えることができると同時に、特定のモードをアクティブ化するときに特定の情報を表示できるようになります。
カスタマイズ可能なフィットネス インターフェースを設定する前に
フィットネス フォーカス モードのカスタマイズに入る前に、アクティブ化すると変更がすべてのデバイス間で同期されることを確認する必要があります。その方法は次のとおりです。
- 入る設定
- 選択"集中"
- 作成したすべてのフォーカス モードの下で、次の方向に移動します。「デバイス間で共有」
- このオプションを切り替えますの上
このオプションをオンにすると、すべてのデバイスが設定したフォーカス モードにシームレスに切り替わります。これにより、特定のフォーカス モード中に特定の情報のみを表示したい場合に、すべてのデバイスでスムーズなエクスペリエンスを実現できます。
フィットネスベースのフォーカスを設定する方法iPhone背景
ワークアウトの開始時に自動的に実行できるようにすべてを設定して接続する前に、フィットネス ロック画面を設定する必要があります。
ワークアウトのニーズに合わせてロック画面を設定する方法は次のとおりです。
- 入るまでロック画面を押し続けますカスタマイズモードそれのために
- をタップしますプラス記号画面の右下にある をタップするか、ロック画面の選択の最後までスワイプして をタップします「新規追加」
- ワークアウト中に紹介したい写真とテキストのフォントを選択します
- タップ「ウィジェットを追加」時計の下でさまざまなウィジェットを選択できます。この壁紙はフィットネス フォーカス モードに対応しているため、アクティビティ ウィジェットを追加するのが最も理想的です。
- 選択"終わり"壁紙の作成が完了したら。
ウィジェットの選択 (左)、ロック画面のカスタマイズ画面 (中央)、特定のフォーカス モードへのリンク (右)
壁紙をフィットネス フォーカス モードに接続するには 2 つの方法があります。
- を開きます。ロック画面のカスタマイズメニュー
- をタップします"集中"設定したい壁紙の下に
- 選択"フィットネス"フォーカス モードを開始したときの背景を設定するには
もう 1 つの方法は次のとおりです。
- 入る設定そして選択します集中
- タップ"フィットネス"
- 次にタップします"選ぶ"の iPhone アイコンの下にある画面のカスタマイズセクション
- 作成した背景を選択すると、フォーカス モードに設定されます。
ロック画面の設定がすべて完了したので、選択したウィジェットを通じて重要な情報を一目で確認できるようになり、ワークアウト中に宣伝することにした背景でパワーアップできるようになります。
選択したワークアウトが終了すると、フォーカス モードは自動的にオフになり、フォーカス モードがアクティブでないときに設定されるニュートラルなロック画面に切り替わります。
フィットネスベースのホーム画面を設定する方法
ロック画面はアクティビティリングの時間や進行状況を確認するためによく見る画面ですが、ホーム画面もフィットネス フォーカス モード専用に設定およびカスタマイズできます。
現在使用しているホーム画面 (または非表示にしたホーム画面) を選択するか、選択時にデバイスが提供する既成のホーム画面から選択することができます。設定するホーム画面を選択する方法は次のとおりです。
- 入る設定そして選択します集中
- 選択フィットネス作成したフォーカスモードのリストから
- 選択"選ぶ"の下にホーム画面アイコン(中央のアイコン)画面のカスタマイズセクション
- フィットネス フォーカス モードがオンになったときに設定したいホーム画面を選択します
- 選択"終わり"終わったら右上
カスタマイズできる 3 つの異なる画面
完了すると、フィットネス フォーカス モードでは、選択したホーム画面のみが利用できるようになります。
ホーム画面にあるウィジェットやアプリによっては、フィットネス指標の入力、追跡、確認がこれまでになく簡単になります。これは、目標を達成し、フィットネスの成果を維持するためにさらに努力するのに役立ちます。
ホーム画面に表示される内容はいつでも、またフォーカス モードがアクティブなときでも変更およびカスタマイズできます。
フィットネスベースのフォーカスを設定する方法アップルウォッチ背景
Apple Watchは、ワークアウトをするときにiPhoneと一緒に持つのに最適なパートナーです。 Apple Watch を使用してワークアウトを記録すると、フィットネス フォーカス モードが自動的にオンになります。
ワークアウトを開始する前に、ワークアウトを行うときに設定したいウォッチフェイスとコンピレーションを必ずセットアップしてください。ウォッチフェイスの選択と設定方法は次のとおりです。
- に入る時計アプリiPhoneで
- 選択「フェイスギャラリー」画面の中央下にある
- ワークアウト中に設定したいフェイスウォッチを選択します (アクティビティセクションは主にワークアウトに最適なフェイスです。Nike+ ウォッチフェイスも利用できます)ウォッチOS 9)。
- 表示したいコンピレーションをウォッチフェイスに設定します (追加できるコンプリケーションの数に応じて、アクティビティリングの進行状況、心拍数、ウォッチに同期したその他のフィットネス機能を表示するのが最も理想的です)。 。
- 入る設定そして選択します"集中"
- をタップしますフィットネスに焦点を当てる
- 下画面のカスタマイズ、選択します"選ぶ"Apple Watch アイコンの下 (右端のアイコン)
- 作成したウォッチフェイスを選択します (リストの最後のウォッチフェイスになります)。
ある Apple Watch ウォッチフェイスから別の Apple Watch ウォッチフェイスに切り替える
ワークアウト時に設定したい文字盤を選択したので、Apple Watch はワークアウトの開始時に自動的にその文字盤に切り替わります。
ワークアウトが終了すると、フォーカス モードがオフになり、元の文字盤が設定されます。
アクティブに過ごして、リングを閉じてください
アクティブに健康を維持することは、必ずしも最も簡単な作業ではありませんが、iPhone、Apple Watch、そして特にフォーカス モードの助けを借りて、それがはるかに簡単かつ直感的になります。
人生の中で 1 つのカテゴリーに集中できると、自分自身に設定した目標を達成しやすくなります。フィットネス フォーカス モードと、カスタマイズしてカスタマイズしたロック画面、ホーム画面、および作成して選択した Apple Watch の文字盤を組み合わせると、自分で設定した目標の達成を後押しすることができます。これはまさにゲームチェンジャーであり、活用できる素晴らしいツールです。
iOS16とウォッチOS 92022 年 9 月 12 日に利用可能になります。