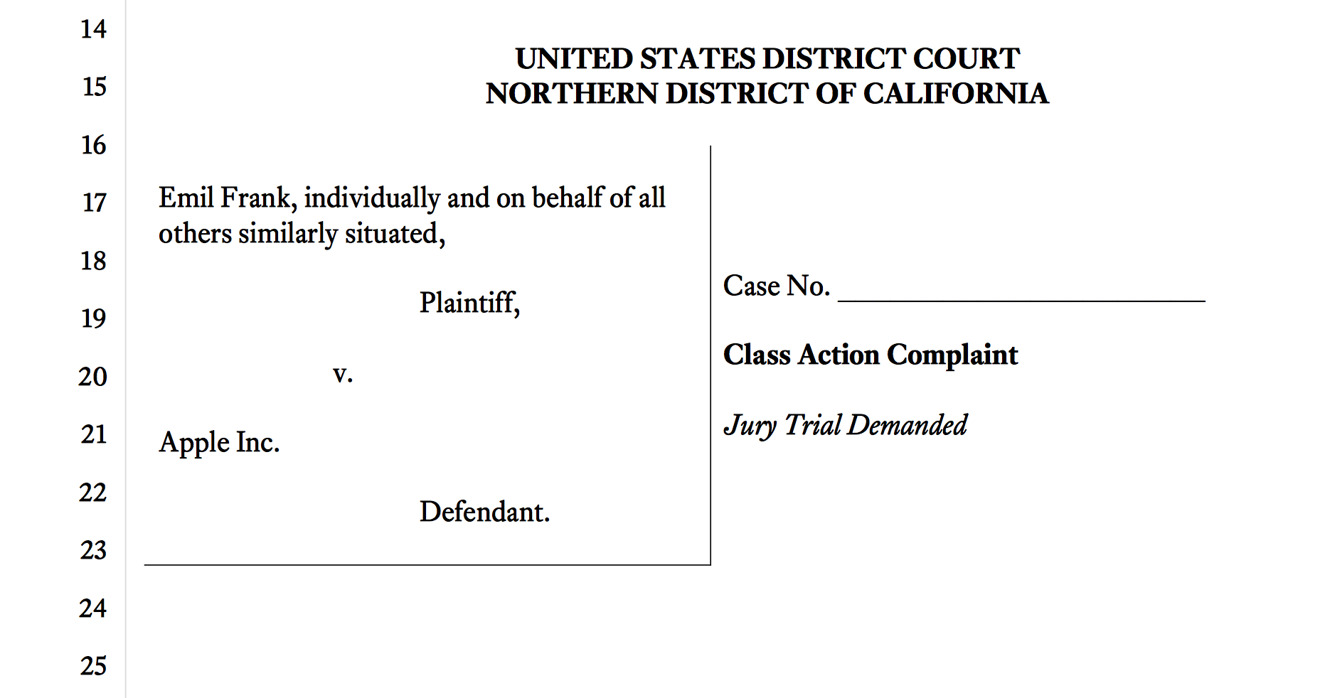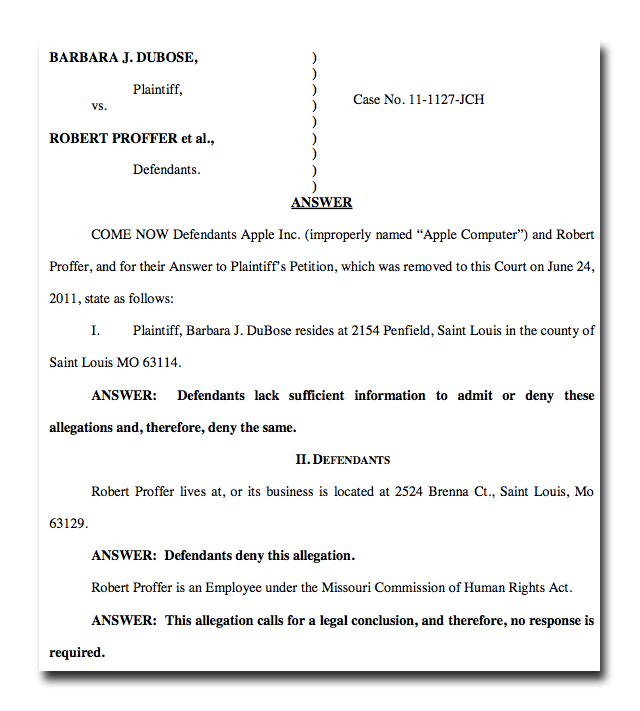Apple の iPhone と iPad の使いやすさは、完全な聴覚や視覚を持つユーザーをはるかに超えています。 iOS 15 および iPadOS 15 でアクセシビリティ機能を設定する方法は次のとおりです。
あなたや家族、友人は、読みやすいように画面上のテキストを大きくしたいと考えているかもしれません。あるいは、ボタンをより見やすくして見やすくしたり、確認として音声フィードバックを受け取りたい場合もあります。 Apple の iPhone および iPad のアクセシビリティ機能は、すべてのユーザーのニーズや要望に合わせてユーザー エクスペリエンスをカスタマイズします。
Apple デバイスのアクセシビリティ パネルにアクセスする方法
アクセシビリティで利用できる特別な宿泊施設カテゴリーの概要
アクセシビリティ機能は、視覚、身体と運動、聴覚、一般の 4 つの主要カテゴリに分類されます。これらの機能を任意に組み合わせて、ユーザー固有のニーズに合わせて有効にすることができます。
ビジョン
ナレーションボタンのラベル、時間、画面上のテキスト、設定がオンかオフかを知らせるトグル状態など、インターフェイス内のすべてのテキストを読み上げます。
VoiceOver をオンにする方法
- を起動します。設定アプリ。
- タップアクセシビリティ。
- [ビジョン] で、 をタップします。ナレーション。
- VoiceOver のスイッチをオフから に設定します。の上。
話された内容は、ユーザー自身の入力も含め、入力および画面に表示されるテキストに関するフィードバックを提供することを目的としています。音声説明説明トラックが含まれるオーディオ ビデオ コンテンツ内の説明トラックを自動的に再生します。
ズームを使用すると、表示の任意の部分をズームインして、画面上の小さな要素を一時的に取得できます。
表示と文字サイズテキスト、ボタン、インターフェイス要素、アイコンを見やすくし、インターフェイスに影響を与えずにナビゲーションを容易にします。
表示とテキスト サイズのオプションにアクセスする方法
- を起動します。設定アプリ。
- タップアクセシビリティ。
- [ビジョン] で、 をタップします。表示と文字サイズ。
- 必要に応じてオプションを有効または無効にします。
ついに、モーションインターフェイス内のアニメーションを減らし、特にアニメーションが方向感覚を失うと感じているユーザーにとって、より快適な視聴体験を提供します。
iOS および iPadOS でアニメーションの量を減らす方法
- を起動します。設定アプリ。
- タップアクセシビリティ。
- [ビジョン] で、 をタップします。モーション。
- オンにする動きを減らす。
物理的および運動
触るこれは最も広範なカテゴリであり、タッチ スクリーンの使用が難しいユーザーを支援する機能が含まれています。その設定では、トグルが選択されたときのより優れた触覚フィードバックと、画面に触れることに代わるいくつかの便利なショートカットが提供されます。触るも含まれますAssistiveTouch、ハードウェア ボタンを置き換え、画面上のジェスチャを複製してインターフェイスを操作するために広く使用されているショートカットです。
AssistiveTouch をオンにする方法
- を起動します。設定アプリ。
- タップアクセシビリティ。
- [物理とモーター] で、 をタップします。触る。
- タップAssistiveTouch。
- Turn AssistiveTouchの上。
スイッチ制御そして音声制御アダプティブ アクセサリを使用してデバイスを制御したり、音声で制御したりできます。顔認証& 注意、サイドボタン、 そしてキーボードは、指定された機能を簡単に使用できるようにするための調整機能を提供します。
ついに、アップルTVリモートそしてAirPodsには、これらの周辺機器のユーザー エクスペリエンスを簡素化するための機能がさらに含まれています。
聴覚
補聴器デバイスを Made for iPhone 補聴器に接続して、聴覚障害のあるユーザーを支援できるようにします。
Made for iPhone 対応補聴器とデバイスの接続方法
- を起動します。設定アプリ。
- タップアクセシビリティ。
- 聴覚の下で、 をタップします補聴器。
- 補聴器のペアリング ボタンを押した後、次のデバイスをタップします。MFi 補聴器。
音声認識は、デバイスのマイクを使用して継続的に聞き続けることで一般的な音を認識します。
RTT/TTY電話の通話を特殊なディスプレイと点字テキストのアクセサリに適応させます。
視聴覚オーディオに関するさまざまなオプションが含まれています。これには、ヘッドフォンとその出力方法、ホワイト ノイズの背景音、デバイスのアラートをより簡単に認識できるようにする LED フラッシュ オプションが含まれます。字幕とキャプションクローズド キャプションがサポートされているメディアの組み込みサポートを制御します。
一般的な
ガイド付きアクセスユーザーがアプリから離れることを防ぎます。これは、1 つのタスクに注意を集中し続けるのに助けが必要な人にとって、またはカリキュラムに関係のない教材への不要なアクセスを避けるための学習補助として役立ちます。
アプリのガイド付きアクセスを有効にする方法
- を起動します。設定アプリ。
- タップアクセシビリティ。
- 「一般」で、 をタップしますガイド付きアクセス。
- ガイド付きアクセスのスイッチをオフからオフに切り替えます。の上。
- アクセスガイドを有効にするアプリに移動し、サイドボタンを3回クリックします。
シリユーザーがパーソナル アシスタントとどのようにインターフェイスするかを制御します。
アクセシビリティのショートカットアクセシビリティ機能をサイド ボタンのトリプルクリック ショートカットに配置します。
アクセシビリティショートカットを設定する方法
- を起動します。設定アプリ。
- タップアクセシビリティ。
- 「一般」で、 をタップしますアクセシビリティのショートカット。
- ショートカットで有効にするアクセシビリティ オプションを選択します。
- いざというときに特定のアクセシビリティ オプションを有効にしたい場合は、サイドボタンを3回クリックします。
アプリごとの設定個々のアプリのエクスペリエンスをカスタマイズします。