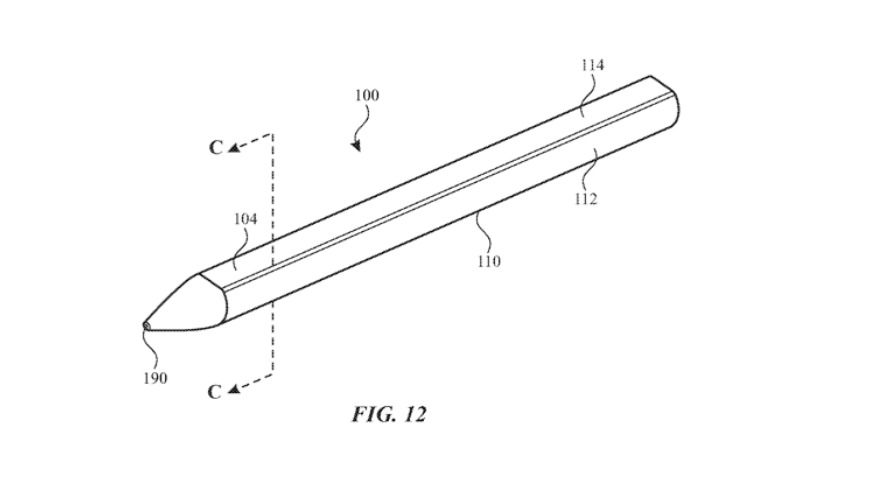高解像度ディスプレイ上でカーソルがどこにあるのかわからなくなってしまう場合は、次の方法でカーソルのサイズを大きくすることができます。macOS見つけやすくするためです。
長年にわたり、モニターは大型化するとともに、解像度も向上しています。アップル社とは24インチiMac4.5K Retina ディスプレイと 32 インチを搭載プロ ディスプレイ XDR6,016 x 3,384 の解像度を備えているため、macOS で使用するためのかなりの量のデジタル ワークスペースが得られます。
解像度の向上は、変更を加えないネイティブ解像度では、アイコンやその他の要素が非常に小さくなる可能性があることも意味します。これはカーソルにも当てはまります。カーソルはもともと小さいため、天気の良い日には見つけるのが難しい場合がありますが、非常に高解像度の混雑したデスクトップでは追跡するのが困難になる可能性があります。
この問題に対する簡単な答えは、カーソルのサイズを大きくして見やすくすることです。これはいくつかの方法で実現できます。
カーソルのサイズを大きくする
カーソルが見つからない場合に行うべきなのは、カーソルを大きくすることです。残念ながら、コントロールはシステム環境設定のマウス関連の設定に含まれていると思われますが、実際にはアクセシビリティに隠されています。
macOS でカーソルのサイズを変更する方法
をクリックします。アップルのロゴメニューで選択し、システム環境設定。
クリックアクセシビリティ。
左側の列で、画面。
クリックカーソル。
調整するカーソルサイズスライダーを好みに合わせて調整します。
サイズの範囲は、通常の非常に小さいものから大きいものまであります。最大のオプションは通常バージョンの約 4 倍のサイズであり、視認性の点で大幅に向上しています。
macOS では、ポインターを通常の 4 倍のサイズにすることができます。
この変更は、テキスト入力時にカーソルが別の形状に変化する場合など、タスクに使用されるときのカーソルの外観にも影響します。大きなサイズにもかかわらず、通常サイズの同等品と同じレベルの精度で動作します。
Mac の Siri に「カーソルのサイズを大きくして」と依頼することもできます。これにより、ポインター サイズのスライダーが表示され、システム環境設定を完全に開かなくても調整できます。
Siri に「カーソルのサイズを大きくして」と依頼すると、便利なスライダーが表示されます。
振って見つけます
カーソルのサイズを永続的に大きくすることが便利な場合もありますが、ほとんどの場合、カーソルを通常の小さいサイズのままにして、それでも検索時に見つけやすくすることを好む人もいます。
多くの人は、マウスを左右に動かし、画面の動きを観察してポインタがどこにあるかを示す操作に慣れ親しんでいるでしょう。これと同じ動作を使用して、「マウス ポインターを振って位置を特定する」機能をトリガーすることができます。
マウスを振ったときにポインターを大きくするには、このオプションを有効にします。
名前が示すように、マウスを前後に素早く動かすと、カーソルのサイズが一時的に大きくなります。その後、揺れが止まると、カーソルは通常の使いやすいサイズに縮小して戻ります。
このアクションは有効になっていない場合がありますが、1 つのチェックボックスで簡単に有効にすることができます。
macOS でマウスをシェイクしてカーソル サイズを大きくできるようにする方法
をクリックします。アップルのロゴメニューで選択し、システム環境設定。
クリックアクセシビリティ。
左側の列で、画面。
クリックカーソル。
の横にあるボックスにチェックを入れますマウスポインタを振って位置を特定します。
macOS UI のスケーリング
Mac の高解像度ディスプレイで多くのものが見えにくい場合は、マウス ポインターだけでなく、すべてを大きくする価値があるかもしれません。もちろん、解像度を変更してデスクトップを大きくすることもできますが、その過程で高解像度画面のメリットが失われます。
スケーリングにより、解像度を下げることなく、macOS の UI のサイズを増やすことができます。
Apple はスケーリング オプションを提供することでこの問題を解決しています。スケーリング オプションは、モニターへのビデオ出力の解像度を変更するのではなく、解像度を維持したままユーザー インターフェイス要素の相対的なサイズを変更します。
高解像度ディスプレイ用に macOS ユーザー インターフェイスのスケーリングを変更する方法
をクリックします。アップルのロゴメニューで選択し、システム環境設定。
クリックディスプレイ。
[表示] タブで、次の点をクリックします。スケーリング済み。
ディスプレイの解像度が十分に高い場合、macOS は、より大きなテキストからより多くのスペースを含むバージョンまで、スケーリング オプションを表す画像の選択を提供します。クリック各オプションそれがあなたに合うかどうかを確認するために。
毎週の AppleInsider Podcast で Apple の最新情報を入手し、AppleInsider Daily から最新ニュースを入手してください。 HomePod mini に「Hey、Siri」と話しかけて、これらのポッドキャストと最新の HomeKit Insider エピソードも聞いてください。
広告なしのメインの AppleInsider Podcast エクスペリエンスをご希望の場合は、月額 5 ドルで購読して AppleInsider Podcast をサポートできます。Apple の Podcast アプリを通じて、 またはパトレオン経由他のポッドキャストプレーヤーをお好みの場合は、