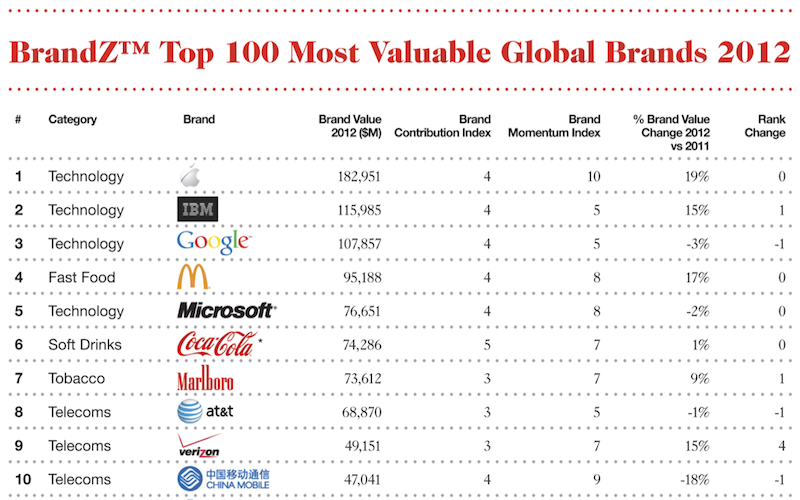サイズを変更する必要がある画像のコレクションが大量にある場合、すべてのファイルをすばやく変更する簡単な方法は、専用のユーティリティや画像編集プログラムの機能を使用する代わりに、macOS に含まれるプレビューを使用することです。 AppleInsider では、写真やその他のグラフィックをバッチ処理して特定のサイズに合わせる方法を説明しています。
写真家や画像の大規模なコレクションを収集することに時間を費やしている人は、通常、各ファイルのサイズを気にしません。ユーザーがローカル ドライブ上で使用可能な空きストレージの量について重大な懸念を持っている場合を除き、ほとんどの目的では、ファイルをできるだけ高い品質と解像度で保存することが推奨されます。
ただし、そのようなコレクションに変更を加えることをお勧めする状況もあります。たとえば、多数の写真が Web サイトでホストされている場合、または誰かに電子メールで送信されている場合、ファイル サイズが問題になる可能性があります。ピクセル数を減らし、すべての画像を均一なサイズにすることも、一部のアプリケーションでは役立ちます。
一部の画像編集スイートはバッチ処理機能を提供していますが、組み込みのプレビュー アプリの基本編集ツールを使用して、macOS デスクトップから利用することもできます。
すべての画像を開く
プロセスを開始するには、単一のプレビュー インスタンスですべての画像を開く必要があります。すべての画像ファイルが同じフォルダー内にある場合、これを行う最も簡単な方法は次のとおりです。すべて選択彼らのうち、右クリック、選択します開くそれからプレビュー。
これにより、左側に追加の列を含む 1 つのプレビュー ウィンドウが開き、フォルダーに含まれるすべての画像が表示されます。この列を上下にスクロールし、クリックしてメイン パネルの個々のファイルを表示できます。
イメージを閉じ込める
プレビューのメニューバー内で、編集、 それからすべて選択, アプリ内のすべての画像ファイルを強調表示します。個々のファイルまたは小さなファイル グループを変更する場合は、マウスを使用してファイルをドラッグして強調表示することもできます。
必要な画像をすべて選択した状態で、ツールそれからサイズを調整...メニューバーにあります。これにより、新しいウィンドウが表示され、選択した画像のサイズに関するさまざまなプロパティを設定するよう求められます。
で寸法を選択することができます。フィットイン一般的なサイズを使用する必要がある場合は、ドロップダウン ボックスを使用します。クリックするとわかりました, これにより、選択した解像度の範囲内に収まるように、すべての画像のサイズが変更されます。
特定の高さまたは幅に変更する場合は、をクリックします。どちらかのボックス必要な項目を入力します測定、他のボックスは空白のままにして、 をクリックします。わかりました。これにより、すべての画像の幅または高さが同じになり、必要な寸法を達成するために他の寸法が拡大または縮小されます。
の比例的に拡大縮小するボックスにチェックを入れたままにしてください。そうしないと、画像が歪む可能性があります。また、画像のリサンプルもチェックされました。
ウィンドウの下部にある [結果のサイズ] ボックスには、ファイル サイズの観点から [OK] をクリックした後に画像に何が起こるかが表示されます。コレクション全体のファイル サイズが選択の要素となる場合、さまざまな解像度を選択するときにこれを確認すると便利です。
変更が加えられると、ファイルを保存するメニューを使用して。
プレビューを終了すると、次のことを提案する確認ボックスも表示されます。元に戻す画像を元の状態に戻すか、保存します。特に、これはこの方法で使用されるすべての画像に対して表示され、スキップすることはできないため、最も簡単な方法は繰り返し実行することです。Enterをタップしますキーボードで を押して各項目を保存します。
その他の注意事項
一括編集は、画像の回転や反転など、プレビューの他のいくつかのオプションでも機能します。画像ごとに実行される注釈など、すべてがこの方法で機能するわけではありません。
編集されたすべての画像に対して最終的な「変更を元に戻す」確認ボックスが表示されるため、非常に大きな画像コレクションを編集する必要がある場合、これは煩わしい場合があります。このような場合は、この手法を使用する代わりに、画像編集スイートの同様の機能を使用してみる価値があるかもしれません。

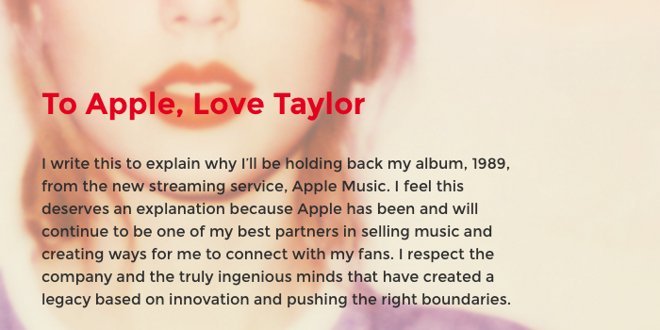

-xl.jpg)