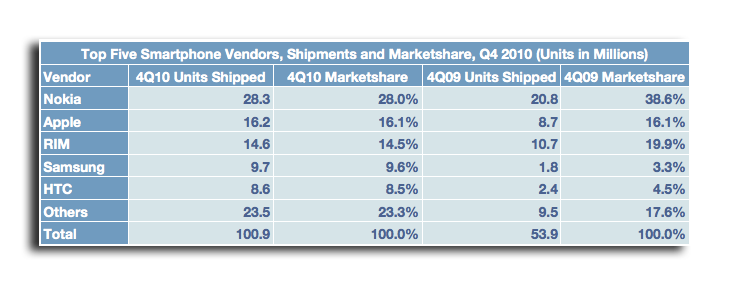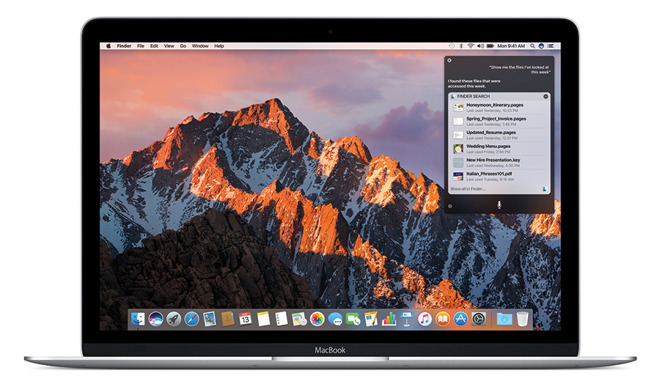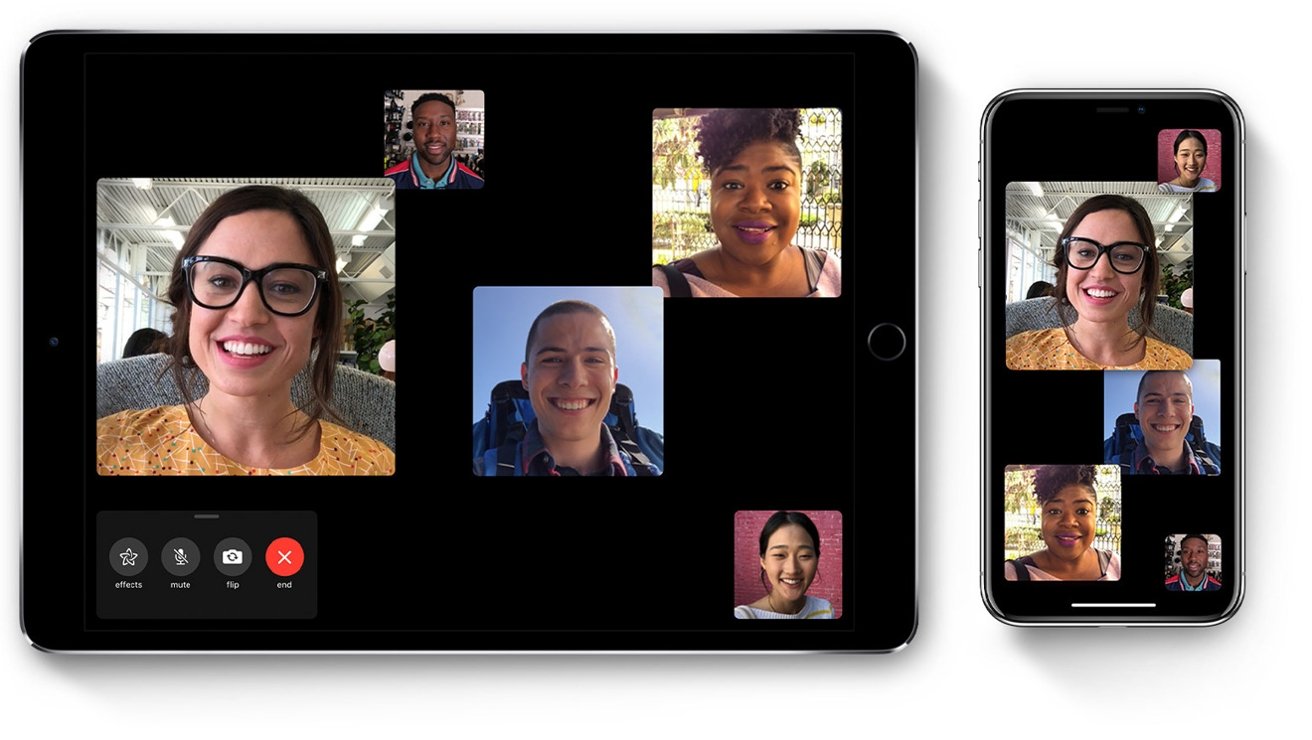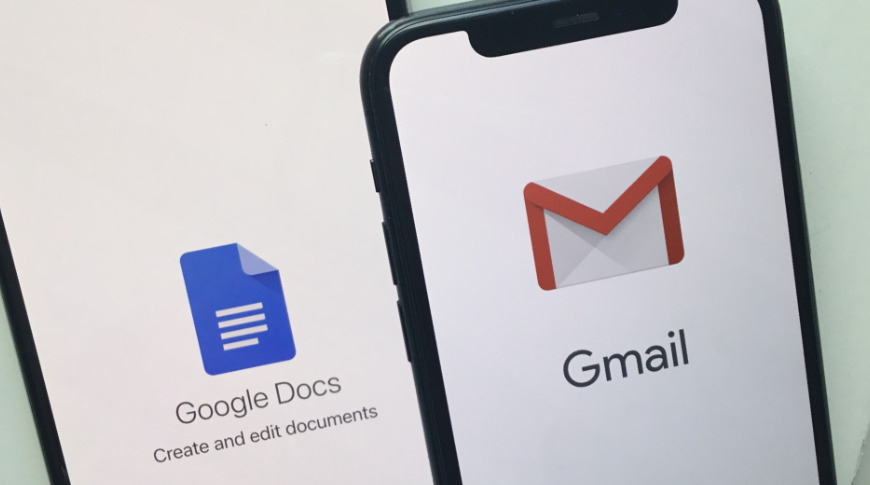iPad のブラウザ ウィンドウから近くの Mac のワード プロセッサにテキストをコピーする必要がある場合や、その他の同様の状況に備えて、Apple はプロセスをコピー アンド ペーストと同じくらい簡単にするユニバーサル クリップボードを実装しました。この AppleInsider ガイドでは、この非常に便利な Continuity 機能を有効にする方法について説明します。
Apple の Continuity 機能の一部として導入されたユニバーサル クリップボードは、macOS と iOS エコシステムのデバイス間でテキスト、画像、その他のアイテムを簡単に転送できるようにする重要な機能です。有効にすると、ユーザーは既存のコピー アンド ペースト コマンドを使用して、あるデバイスから別のデバイスにコンテンツを移動できるようになります。
もう 1 つの継続性機能であるハンドオフにより、アプリのデータがデバイス間でシームレスに転送され、ユーザーが中断を最小限に抑えて作業を継続できるようになりますが、ユニバーサル クリップボードは、ユーザーが選択したコンテンツを転送するだけの単純な機能であり、宛先デバイス上のまったく異なるアプリケーション。
基本的な要件
ユニバーサル クリップボードの有効化は、Handoff の設定と同じプロセスに従い、Continuity を実行するための同じ一連の要件に制限されます。 Apple は、次のデバイスのリストを公開しました。サポートさまざまな Continuity 機能。古い iPhone、iPad、Mac システムでは検討する価値があるかもしれません。
macOS の場合、基本的には 2012 年以降に製造された MacBook Pro、MacBook Air、Mac mini、iMac、Early 2015 以降の MacBook、および Late 2013 Mac Pro になります。ユニバーサル クリップボードを使用するには、macOS Sierra 以降を実行する必要がありますが、ユニバーサル クリップボードを使用して Mac 間でファイルを転送したいユーザーは、両方を macOS High Sierra で実行する必要があります。
iOS 側では、ユニバーサル クリップボードは、iPhone 5、第 4 世代 iPad、iPad Air、iPad mini 2、第 6 世代 iPod touch 以降のハードウェア、および iOS 10 以降を実行する iPad Pro のすべてのモデルで使用できます。 。
まず、ユニバーサル クリップボードを使用する他のデバイスと同じ Apple ID を使用して、iCloud にサインインしていることを確認します。 Macでは、Apple ロゴをクリックしますメニューバーで、に移動しますシステム環境設定を選択し、iCloud。
まだアカウントにログインしていない場合は、入力Apple ID とパスワードを入力し、クリックします。サインイン。すでに iCloud アカウントにログインしているが、すべてのデバイスで使用したいアカウントではない場合は、サインアウト次に、にログインします正しいアカウント。
次に、Mac がすでに有線接続に接続されている場合でも、Mac の Wi-Fi がオンになっていることを確認します。 「システム環境設定」ウィンドウ内で、次を選択します。ネットワーク、 それからWi-Fi、 その後Wi-Fiをオンにするオフになっている場合。
これを機能させるために Wi-Fi 接続を確立する必要はなく、Wi-Fi をオンにするだけでよいことに注意してください。
ユニバーサル クリップボードを有効にするには Bluetooth も必要ですが、ここでも Bluetooth 接続が確立されている必要はありません。 「システム環境設定」ウィンドウで、次を選択します。ブルートゥースオンとして表示されていない場合は、を選択します。Bluetoothをオンにする。
最後に、ユニバーサル クリップボード自体を有効にするために、再度システム環境設定にアクセスし、一般的な。まだ有効になっていない場合は、チェックボックス「この Mac と iCloud デバイス間のハンドオフを許可する」の横にある
セットアップ: iPhone および iPad
iPhone と iPad の場合も、有効にする同様の項目セットがあり、すべてが設定アプリ。
iCloudアカウントを確認するには、アカウント名左側のメニューの上部にある をクリックし、iCloud が有効になっているかどうかを確認します。
ログインしていない場合、iOS 10.3 以降のユーザーはiPhone または iPad にサインインする、 そして入力Apple ID とパスワード、続いて 2 要素認証が有効になっている場合。正しいアカウントではない場合は、Apple ID ページの一番下までスクロールして、サインアウトにログインして、正しいアカウント。
iOS 10.2 以前を使用している場合は、次の場所にアクセスする必要があります。iCloud設定アプリ内のオプションとログインそこから自分のアカウントに送信します。
Wi-Fi を有効にするには、次の手順に進みます。Wi-Fi[設定] セクションを開き、それがオンになっていることを確認します。オンに切り替えた。 Wi-Fi ネットワークにまだ接続していない場合、このページにリストされているアクセス ポイントのいずれかの資格情報がわかっている場合は、この時点でセットアップするのが良いでしょう。
Bluetooth の場合は、下にスクロールして、ブルートゥースを設定し、オンに切り替える。
最後に、ユニバーサル クリップボードを有効にするには、次を選択します。一般的な、 に続く渡す。を確認してください。トグルこのセクション内ではオンになっています。
ユニバーサルクリップボードの使用
ユニバーサル クリップボードの使用方法は、プロセス全体が 2 つに分割され、それぞれの半分が異なるデバイスで実行される点を除いて、テキストまたは画像をあるアプリケーションから別のアプリケーションにコピーする場合とほぼ同じです。
Macでコピーする場合は、ハイライト転送したいテキスト、画像、ビデオ、またはその他のコンテンツを選択し、好みのコピー手法を使用します。これは、コマンド+Cショートカット、右クリックそして選択するコピー、またはアクセスして編集メニューで選択してコピー。
iPhoneまたはiPadでコピーするには、ハイライトまたは、コピーする項目を選択してから、プレスメニューが表示されるまで画面上で数秒間長押ししてから、コピー、または利用可能なものを選択しますコピーコマンド現在使用しているアプリケーション内から。
コピーされると、コンテンツは同じ iCloud アカウントにログインしている近くの他のデバイスのクリップボードに自動的に転送され、短期間、またはいずれかのデバイスから別のものがコピーされて置き換えられるまで、そこに留まります。
iOSに貼り付けるには別の方法があります長押しオプションが表示されるまで画面上で をクリックし、選択しますペースト。他にもあるかもしれません貼り付けコマンド、アプリケーションに応じて。
Mac ベースの貼り付けの場合、エリアを選択してくださいコピーしたコンテンツを配置し、所定の位置に貼り付けます。繰り返しますが、これはキーボード ショートカットを使用して行うことができますコマンド+V、右クリックそして選択するペースト、または選択して編集それからペーストメニューから。