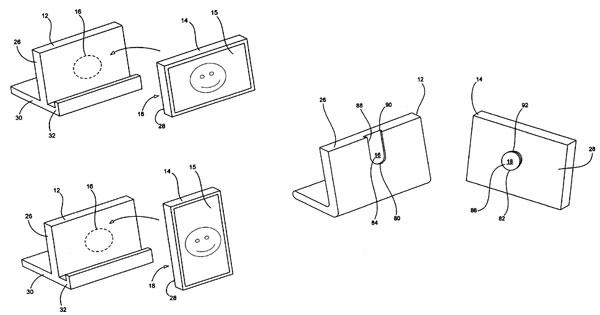このキーボード ボタンは見落とされがちですが、オプションのロックを解除し、macOS 全体での作業をスピードアップします。AppleInsider私たちのお気に入りのいくつかを共有します。
Apple は、ユーザーがほとんどの場合に必要とする可能性が高いものを理解するために熱心に取り組むことで、物事をシンプルにしています。 Mac を使い続けるうちに、最も期待していたものと異なることが起こることがあります。Apple は、地点 A から地点 B に移動するための複数の方法を用意しており、そこもカバーします。
macOS Sierra および他の多くのアプリ全体で、Option キーを押すと便利な機能のロックが解除されます。
Option キーには通常 Alt というラベルも付いており、ほとんどのキーボードでは実際にはスペース バーの近くの一番下の行に 2 つあります。ご覧のとおり、このキーの使用方法は一貫していませんが、学習しようとしているすべての場合において、このキーを押すと追加のオプションが表示されます。
たとえば、これを使用して「よろしいですか?」をスキップできます。ゴミ箱を空にしたいときのメッセージ。それぞれのウィンドウの赤いボタンを慌ててクリックする代わりに、画面上のすべてのウィンドウを閉じることができます。
Wi-Fi や Bluetooth の問題をトラブルシューティングしたり、より詳細なオーディオ コントロールを取得したりすることもできます。
これはすべて Mac に組み込まれていますが、その上で Apple のアプリケーションも同じことを行います。 Microsoft と Adobe はこの点で Apple の先導には従っていませんが、Option の機能を理解したら、使用しているアプリケーションでそれを確認してください。
ファインダーのオプション
Finder でメニューを使用するときはいつでも、選択肢があります。通常どおりメニューをクリックするか、option キーを押したままクリックします。
最初に Option を押してからクリックすることもできます。ただし、メニューをクリックし、メニューが開いているときに Option を押すと、目の前で変化が確認できます。
左側は、Finder の通常の [ファイル] メニューです。右側はまったく同じメニューですが、Option を押すと表示されます。
「ウィンドウを閉じる」が「すべて閉じる」に変わったことを見てください。 「ウィンドウを開くと閉じる」という新しいメニュー項目がどのように表示されるかを見てください。最後のは少し冗長に聞こえます。フォルダーをフラッシュで開いてから、再び閉じてしまうようなものです。ただし、ファイルのリストでフォルダーを 1 回クリックして選択した場合、そのフォルダーは新しいウィンドウで開き、古いウィンドウは閉じられます。
この最初の [ファイル] メニューだけでもいくつかの変更があり、常に使用できるものもあれば、グレー表示されているものもあります。これらは、メニューを開く前にフォルダーを選択するなど、それらを使用できる操作を行った場合にのみ使用できます。
このようなことが起こる理由は、Option キーを押すことで、いわゆるポジティブな選択をしたことになるからです。誤って Option キーを押してメニュー項目をクリックする可能性は低くなります。そうすることを選択したのですから。それはあなたの選択であり、あなたが何をしたいかを知っているので、Mac がそれをやってくれます。
これが、Finder メニューで、通常は「ゴミ箱を空にする」というメッセージが表示されるのですが、それがもう行われない理由です。この前向きな選択をすることで、自分が何をしているのか、何を望んでいるのかを理解していることを Mac に伝えることになります。
私たちは皆、間違った場所をクリックしてしまいがちなので、Finder の [編集] メニューには、Option ユーザーが利用できる便利な追加メニュー項目があります。通常は「すべて選択」が表示されますが、Option を押すと「すべて選択解除」が表示されます。そのため、ファイルの長いリストがあり、誤ってそのロットを選択してしまった場合でも、選択を元に戻すためにクリックする適切な場所を探す代わりに、これを選択するだけで済みます。
オプションと前向きな選択はあなたを助けるためのものです。したがって、潜在的な問題から新規ユーザーを保護するために Apple が行っていることの 1 つは、ライブラリと呼ばれる特別なフォルダーを非表示にすることです。ここには、Mac を実行し続けるための多くの設定や重要なファイルが保存されており、一日中 Mac を使用していても、一度もそこに入る必要がない人もいるでしょう。
場合によっては、問題の解決について説明するアプリケーション開発者から、このライブラリにアクセスするよう求められることがあります。 Finder の [移動] メニューを選択し、[オプション] を押します。
突然、以前は非表示だったライブラリ フォルダーが、ジャンプできる場所のリストに表示されます。トラブルシューティングや、反抗的なアプリの最後の残存物を削除するのに非常に役立ちます。
ライブラリにアクセスする必要がまったくないかもしれないし、実際にライブラリの存在を知る必要さえないかもしれないのと同じように、めったに必要としないメニューバー機能もあります。しかし、それらは、必要なときに本当に必要なものです。
これらは Finder メニューとは若干異なる方法で処理されます。クリックする前に Option を押したままにする必要があります。
ただし、Option キーを押しながら、メニュー バーの Wi-Fi アイコンをクリックします。近くにある Wi-Fi ネットワークの通常のリストの代わりに、現在の接続に関するより詳細な情報が得られます。
画面は Wi-Fi 接続の詳細だけでなく、表示されるオプションの数も異なります。 Wi-Fi メニューにこれらの追加の選択肢がすべて含まれるようになるまで、Option キーを押したまましばらく待つ必要がある場合があります。
ただし、その場合は、接続で何が問題になっているかを把握するのに役立つ診断レポートを取得するオプションも表示されることに注意してください。
Bluetoothメニューも同様です。どちらの場合も、通常はこの 2 つが問題なく機能するが、場合によっては問題が発生するという論理です。問題が発生すると、役立つメニューの選択肢を見つけるのが困難になることは最も避けたいほどイライラすることになります。
次に何をしたいのかがわかったら、すぐにさらにコントロールできるようになります。したがって、次回キーボードの音量コントロールを使用するときは、Option キーを押しながら上または下をタップします。これにより、オーディオの音量を調整するだけでなく、サウンド システム環境設定全体が開き、より詳細な選択ができるようになります。これは、別のスピーカーやマイクを切り替えるための近道でもあります。
個人的なお気に入り
これらのうちどれが自分に最適かを見つけることになるでしょうが、私たちのお気に入りの 3 つはメニューバーの両端にあります。 Finder や Pages などのアプリの [ファイル] メニューでは、[ウィンドウを閉じる] から [すべて閉じる] に変更されます。その日の仕事が終わったら、それだけですべてが片付きます。
完全な開示: 私たちはこれを毎日使用していますが、決して使用しません。 [オプション] と [ファイル] メニューを選択するのではなく、キーボードから手を離さずにこれを行うキーストロークを使用します。メニューでキーストロークを確認できます。Apple は、Option を押したときにメニューに表示される内容を変更するだけでなく、同じ効果を得るために別のキーストロークも表示します。
したがって、通常の [ファイル] メニューには [閉じる] があり、その隣に Apple が書いたキーストローク Command-W があります。 Command キーを押したまま W の文字をタップすると、現在のウィンドウが閉じます。 Option キーを押すと、「ファイル」メニューに「すべて閉じる」が Option + Command + W であることが表示されます。
それはとても気に入っていますが、もう 1 つのお気に入りのオプション トリックはキーボードからは実行できず、メニューバーの一番端で実行されます。 Option キーを押したまま、Siri の右側にある通知センター アイコンをクリックします。これにより、すぐにその日はおやすみモードがオンになります。
再び「おやすみモード」をオフにするには、Option キーを押しながらそのアイコンをもう一度クリックします。
おそらくこれが最小の速度向上です。 Option キー トリックを使用しない場合は、通知センターをクリックし、スライドして開くまで待ってから、一番上までスクロールして、[おやすみモード] のオン/オフ スイッチをクリックする必要があります。
おそらくそれはこれらすべてに当てはまります。Wi-Fi と Bluetooth の追加機能以外の個々の機能はほんの一瞬しか節約しませんが、それらの瞬間は積み重なります。ライブラリへの別の方法を見つけたり、各ウィンドウを個別に閉じるのにそれほど時間はかかりません。しかし、それはあなたがやりたいことへの集中力を妨げるのに十分な長さです。