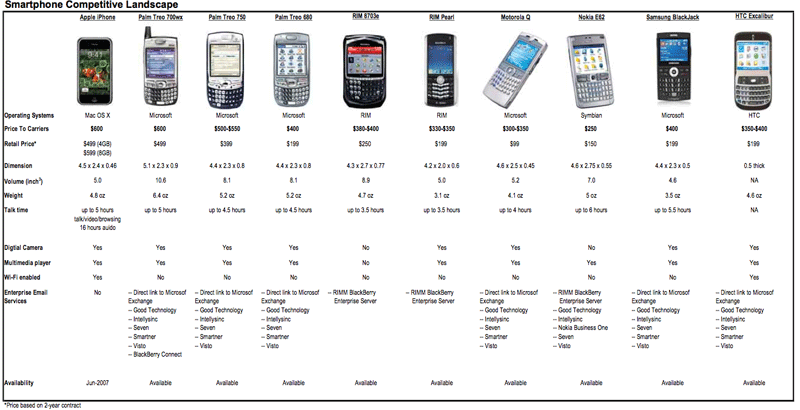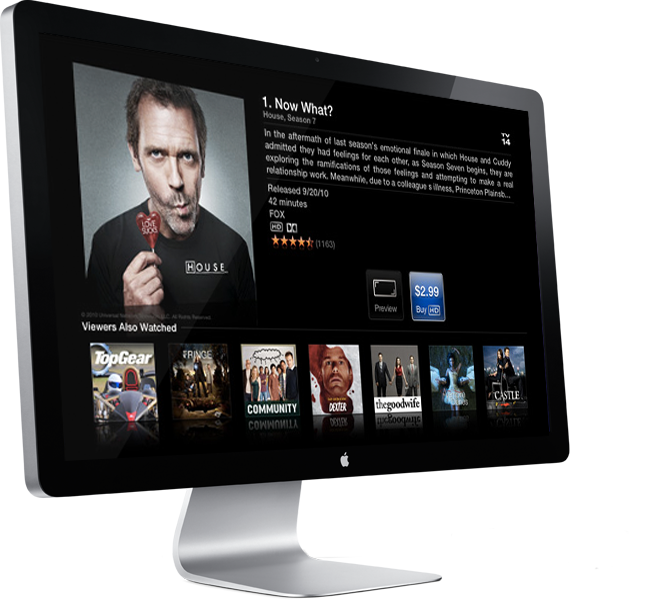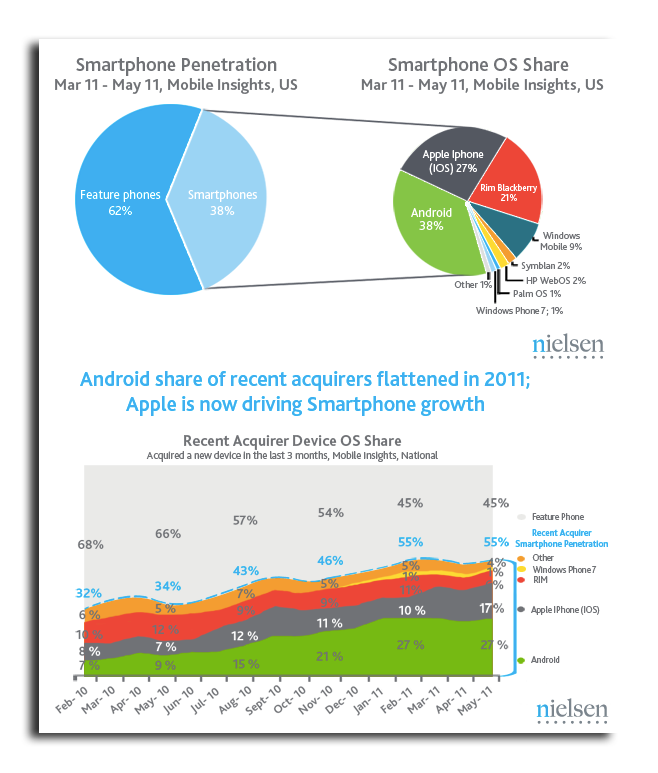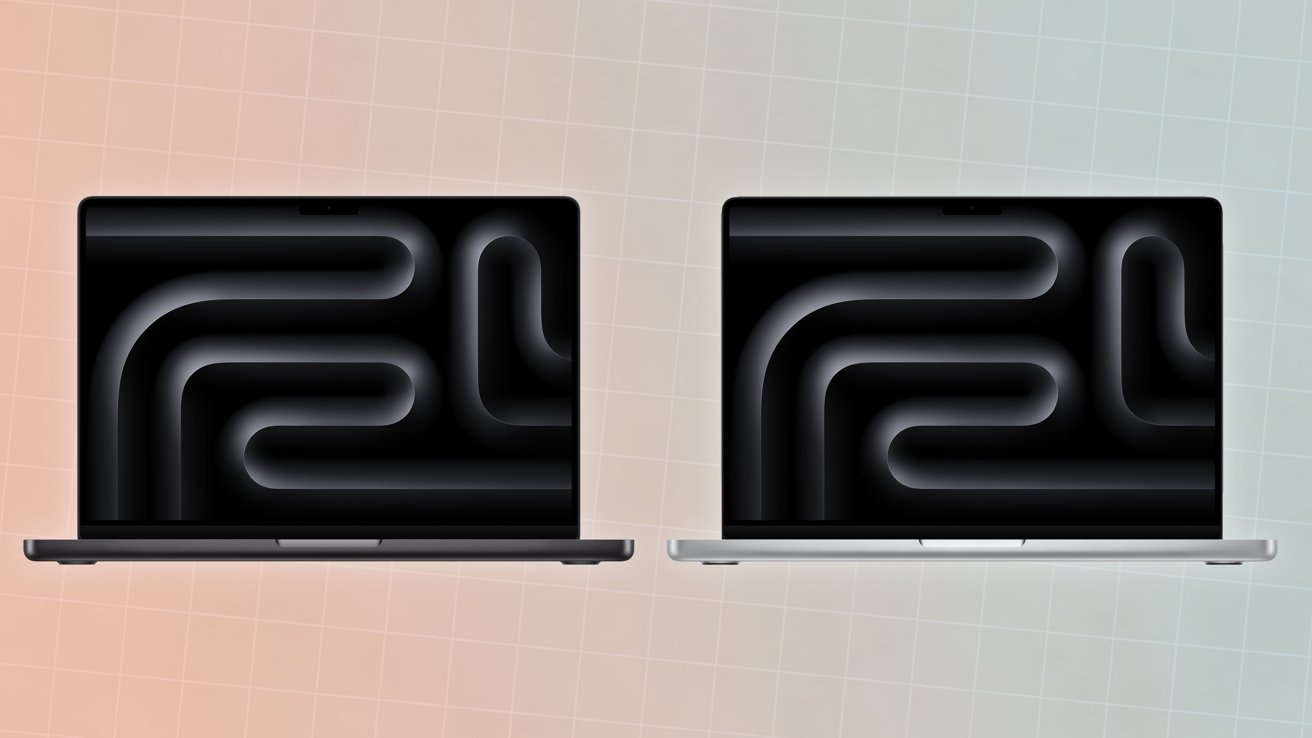AppleInsider ポッドキャストが 160 エピソードに近づきますが、依然としてよく寄せられる質問の 1 つは、番組自体がどのように制作されているかというものです。司会者のビクター・マークスが、毎週のニュース番組を実現するために使用されるハードウェアとソフトウェアを含む、彼のプロセスの概要を説明します。
の正式AppleInsiderポッドキャストは、iTunes で利用できるテクノロジー関連のポッドキャストのトップ 10 に定期的にランクインしており、1 年以上にわたって毎週制作されています。
定期的なリスナーであれば、ポッドキャストの音質が今日ほど聞きやすいものではなかったことをご存知でしょう。それを念頭に置いて、まともな品質のポッドキャストを作成するために私たちが決めたことについて話しましょう。
マイク
マイクの品質はオーディオ信号の始まりです。優れたマイクを持っていなければ、良好な音声をキャプチャすることはできません。私たちは、さまざまな接続方法を使用して、さまざまなメーカーの多数のマイクを試しました。
編集長の Neil Hughes は、IK multimedia の iRig Mic を使用することにしました (Amazon.comで99.99ドル)。編集者の Mikey Campbell は、Apogee の MiC 96K を使用することを好みます (アマゾンで229ドル)。
私自身のマイクは Electro-Voice Cobalt 7 (Amazonで59.99ドル) または Pyle PDM78 (Amazonで9.99ドル)、手頃な価格ですShure SM57クローン。以前は MicPortPro を XLR から USB へのインターフェイスとして使用していましたが、現在は IK Multimedia iRig Pro I/O を使用しています。 Mike Wuerthele は長命の Blue Snowball を使用します。
モバイルインタビューショーを行うときは、シャツにクリップで留めるシンプルなラベリアマイクである iRig Mic Lav を使用しました。これらのマイクは驚くべきものではありませんが、使いやすく、信頼性が高く、多少騒がしい状況でも有能な仕事をします。エピソード 155、156、157 には、ホテルのスイートルーム、CES のショーフロアのブース、会議室で収録されたインタビューが含まれています。
iMic Lav を使用すると、2 つのマイクを互いにデイジーチェーン接続し、ヘッドフォンを接続して両方をモニタリングできます。この製品の欠点は、ヘッドフォンジャックを使用することです。 Apple Headphone Lightning アダプタを使用してまだテストしていませんが、機能すると思います。現時点ではiPhone 6で使用していますが、非常に優れています。いつか、Zoom H6 でより優れた lav マイクを使ってみたいと思っていますが、究極の携帯性という点では、iPhone と iMac Lav が最適です。
録音プロセス
録音方法は、使用するマイクや機材と同じくらい重要です。
初期の頃、私たちは QuickTime または audacity を使用してローカルで自分自身を録音し、ダウンロードして同期するためのファイルへのリンクを提供しました。覚えていると思いますが、当時は各エピソードに 3 人か 4 人の参加者がいました。オーディオを同期しようとするのは狂気の沙汰でした。
その後、Skype と Ecamm を使用しました。スカイプレコーダー応用。これにより、私の音声を 1 つのファイルに保存し、他のすべての参加者の音声を 1 つのファイルに結合することができました。同期ははるかに簡単でしたが、音質は私のオーディオが他の人のオーディオよりも優れていることを意味しました。
私たちが今日到達したのは、別のアプローチです。通話の保留にはSkypeを使用しますが、Zencastr.com通話を録音するか、Zencastr のミックスダウンを録音します。Auphonic.com のレベルを調整してノイズを最小限に抑えるための処理、またはそれを行うための Auphonic のデスクトップ アプリケーション。
Zencastr には、全員の音声をローカルの HTML5 キャッシュに記録し、それを同期してホストの Dropbox アカウントとローカル マシンにアップロードできるという利点があります。私たちにとっての最初の用途は、全員が同時に録音を開始できるように、同期録音ボタンとして使用することです。その機能をすべて活用すれば、直接ポストプロダクションを行ったり、VOIP に使用したり、録音中にサウンドエフェクトを挿入したりすることもできます。私たちはこれらすべてを行うのではなく、個別にまたは郵送で行うことを好みます。それが柔軟なツールの利点です。ワークフローに最適な方法で使用してください。
帯域幅が狭い状況では、どちらかが旅行中に、Zencastr の VOIP に問題が発生するようです。次に、VOIP を無効にし、通話に外部音声を使用するように Zencastr を設定します。低帯域幅の通話に適した Skype オーディオを喜んで使用します。 Skype の問題の 1 つは、信号に低レベルの音声ノイズが入り始めていることです。このため、Zencastr と組み合わせて Discord を検討していきます。
iMic Lav 製品を使用したモバイル録音の場合、2 つの iMic Lav をデイジーチェーン接続して、Ferrite に直接録音します。 iZotope の Spire の使用も考えており、これから実験していきます。
ポストプロダクション
この時点でほぼ完成ですが、場合によっては不自然な休止や、ポッドキャストでは言わずに残しておきたい内容が発生することがあります。
オーディオを iOS のフェライトにインポートします。 Ferrite は、無音を検出し、どの程度積極的に無音を検出するかを微調整し、「締める」オプションを使用してポッドキャスト全体の音声を縮小できるオーディオ エディターです。 「締める」機能は将来のアプリのリリースで導入される予定で、アプリ内アップグレードのいずれかを購入した場合にのみ利用可能になります。
私はオーディオ (リバーブ、余分な背景ノイズ) をクリーンアップするために iZotope RX5 を使用していますが、他の変更点の中でもディエッシング プラグインが追加される RX6 をすぐに使用する予定です。 RX ソフトウェアの優れた点の 1 つは、iZotope が、サイレン、猫の鳴き声、その他のノイズを除去する方法を例に挙げて、人々が差し迫った問題を解決できるように支援するクックブック Web サイトを公開していることです。難しいことですが、人々に会う唯一の場所がカフェであり、周囲の騒音に耐えなければならない場合もあります。私たちはそれを最小限に抑えるよう最善を尽くしており、RX は非常に役立ちます。
次に、Audacity で編集します。イントロやアウトロの音楽を追加したり、正確な編集を行ったりするために、iOS 専用のエディターを使用することにまだ慣れていません。これは、iPad のような大きな画面ではなく iPhone でフェライトを使用していることが原因の 1 つであり、ツールの成熟度とそれらを扱う私のスキルによるものもあります。私はタッチ入力に辛抱強く取り組むよりも、エピソードを引き出すことに重点を置いています。
ポッドキャストを公開できるようにする最後のステップは、チャプター マーカーを追加することです。 Marco Arment のチャプター マーカーはうまく機能します。曇りのアプリ、エピソードごとにチャプターマーカーを作成しているわけではありませんが、リスナーのリクエストによりいくつかのエピソードで作成したものです。
あなたが私たちに与えるフィードバックは本当に変化をもたらします。私たちはチャプターマーカーに Audacity の使用を試しましたが、最良のソリューションとして Thomas Pritchard の Mac 用 Podcast Chapters に落ち着きました。
ゼンカストル
Zencastr は Josh Nielsen のプロジェクトであり、ホストにとってローカルではない参加者の音声品質と同期の問題の両方を解決するために存在します。
オーディオ クロックはコンピュータから独立しており、完全に同期しているわけではないため、常に完璧であるとは限りません。長時間録音すると、クロックがずれたり、オーディオが同期しなくなる可能性があります。 Zencastr はこれをうまく処理します。どちらも Skype または他の VOIP アプリの音声を録音し、独自の VOIP サービスでも録音します。 Zencastr のログイン アカウントを持つ必要がある参加者は 1 人だけなので、ゲストでも簡単に使用できます。ログインしてエピソードを作成し、ゲストまたは他の参加者にリンクを提供し、全員のマイク入力 (内蔵マイクと外部マイク) を準備したらすぐに録音を開始します。
Zencastr の利点の 1 つは、VoIP 接続が不安定であっても、接続が少しでも維持されている限り、ローカル録音は良好であることです。
旅行中、通話中の他の人の声を実際に聞くことができず、彼らが何を言ったかを推測しなければならなかったことが何度かありましたが、彼らは話し続けたため、ローカルの録音がキャッシュされ、 Zencastr の使用により番組が保存されました。録音を停止すると、全員の音声がドロップボックスにアップロードされ、ポストプロダクションを開始できるようになります。使用されるポストプロダクションには Auphonic が採用されています。
オーフォニック
ゲオルク・ホルツマンが作ったオーフォニックにはさまざまなものがあります。それはウェブサイトです:オーフォニック.com。そこで、処理する音声の分単位のクレジットを購入できます。単一のオーディオ ファイルを処理することも、まったく同じ長さの複数のファイルをアップロードして (ありがとう、Zencastr!) それらを単一のファイルに処理することもできます。これにより、それぞれのレベルが調整され、ノイズが除去され、ゲインが調整されます。たとえば、ランニング中に私たちの声を聞きたいリスナーにとっては合理的です。
しかし、Auphonic は 2 つのデスクトップ アプリでもあります。 Zencastr が舞台裏で Auphonic Multitrack を使用していたことを知らなかったとき、および Zencastr を使用する前に Auphonic Multitrack を使用したことがあります。デスクトップ アプリには Web アプリのすべての機能が備わっているわけではありませんが、オフラインで動作し、一度購入すると、処理のためにクレジットを再ロードする必要がありません。
Auphonic Web アプリは、Audacity などのオーディオ エディターによって生成されたチャプター マーカーのテキスト ファイルを取得して、ポッドキャストのチャプターを作成できます。 AppleInsider ポッドキャストで一度この機能が使用されましたが、Audacity はオーディオ エディターの Linux であり、必ずしも操作が最も簡単であるとは限りません。それは良いですが、いくつかの粗い点があります。 Auphonic の互換性には敬意を表します。
すべてのトラックは同時に開始および停止する必要があります。オーディオ トラックごとに 1 人を使用し、音楽を別々のトラックに配置します。トラックを個別に処理するだけでなく、結合して処理することで、最良のミックスを最速で得ることができます。デスクトップ アプリは必要最小限です。トラックをドラッグしてターゲット ラウドネスを選択し、アダプティブ レベラーとクロスゲート オプションを使用するかどうかを選択して、オーディオを処理します。間違いはほとんどありません。
飛行中に音声を処理できることも大きな利点です。
Georg は多作ですが、Auphonic はそれだけにとどまりません。 iOS 用のアプリでもあり、レコーダーとしても機能します。このアプリは素晴らしいですが、iOS デバイスの外部マイクを使用して VoIP オーディオを取得するのが難しいため、ポッドキャストのニーズにはあまり適していません。これは、Lightning 接続を使用していたためでもありますが、ヘッドフォン ジャック対応のオーディオ インターフェイスを入手した後でも、追加のマイクを試す忍耐力がなくなったためでもあります。
スピーカー間のレベルを適切に調整し、ノイズを最小限に抑え、お互いにあまり話し合わないようにクロスゲートを設定した最大の功績は、Auphonic にあります。
フェライト
フェライトは私のツールボックスに新しく追加されました。私は 2016 年 1 月にこれを使用して、iMovie チームのリーダーでマラソン ランドリーの創設者であるグレン リードとのインタビューを記録しました。レコーダーとオーディオエディターの両方として優れた仕事をします。
オーディオ レコーダーとして、IK Multimedia のペアのようなマイク ソースを使用する場合iRig ラベリアデイジーチェーン接続すると、1 人の参加者を左チャンネルに録音し、もう 1 人を右チャンネルに録音できます。これにより、最初からレベルが適切に調整されていない場合でも、両方のトラックを Auphonic に簡単に取り込むことができます。
レコーダーとして使用していないときでも、私が最もよく使用する機能の 1 つは、無音部分をすばやく検出して削除することです。古い iTunes の方法を使用してラップトップからオーディオをインポートします。
iTunes で iOS デバイスをクリックし、インストールされているアプリを下にスクロールして、保存またはアップロードできるストレージがあるアプリまで移動します。左側で [Ferrite] を選択し、オーディオを右側のペインにドラッグし、iOS デバイスで iTunes からオーディオをインポートします。 Ferrite のオーディオをタップして押し続けてすべてを選択し、[無音の除去] をタップして、除去したい無音部分が強調表示されるまで画面の下部にあるコントロールを調整します。
問題は、保持したいオーディオ クリップ間に無音部分があることです。オーディオをより密に詰め込むために、どのように圧縮すればよいでしょうか?
利用可能な 2 つのアプリ内アップグレードのいずれかを購入すると、「締め付け」機能が有効になります。この機能は、アプリの TestFlight ベータ版を通じて利用できるようになり、間もなく利用可能になる予定です。アプリの設定で、2 本指のスワイプをオンにして音声を選択し、音声全体をスワイプしてから、「締める」をタップしてすべてを折りたたみました。キーボードを使用して Command-A を押すなど、もっと簡単な方法もありますが、私はこれをその場で実行する方法です。
ポッドキャストの章
『Overcast』の章については、いくつかのリクエストがありました。聞いてくれるあなた方は最高で、最もハンサムで、私が出会うことを望んでいた人生のより素晴らしいものに対するセンスを持っています。
私は喜んでポッドキャストに章を付けようと試みました。そしてトーマス・プリチャードは、ポッドキャストの章助けてくれた。 Pritchard は、高速でレビューし、Overcast での使用に適したチャプター マーカーを追加するための最高のアプリケーションの 1 つを作成します。
プロセスはとても簡単です。 MP3 をインポートして再生し、Command+N を押して適切な位置にチャプターを追加します。章にタイトルを付け、必要に応じて URL を付けるだけです。それをエクスポートし、結果のファイルを Web サーバーにアップロードします。シンプルで多くの機能はありませんが、それほど多くの機能は必要ありません。ただ 1 つのことをうまく実行するだけです。高速で再生できるので、それを聞いてオーディオ内のチャプターにすべき場所をより速く見つけることができるのが気に入っています。
チャプタを追加するもう 1 つの方法は、予測です。まだ使用していませんが、インストールしてあるので検討中です。ここで私が見た利点は、長い沈黙の警告(何らかの理由で警告を取り除くためにフェライトを使用するのを忘れた場合)と、スポンサーのエアチェックをマークしてエクスポートできる機能(広告の読み取りだけの短いMP3で、スポンサーが広告が期待どおりに読まれたことがわかります。)説明がなく、まだ未完成ですが、少ない手順で簡単にワークフローに追加できるのであれば、それは理にかなっています。
結論
これがポッドキャストのやり方です。おそらく最も合理化されたものではありませんが、どのアプリも基本的には手頃な価格であり、使いやすいものです。使いやすいアプリケーションを組み合わせれば、低予算で適切なオーディオを手に入れることができます。
このワークフローにたどり着くまでに時間がかかり、あなたから勧められたより高価な製品も検討しましたが、これが意図的に非常に低い予算でまとめることができる最善の方法であるようです。
ここでの本当のポイントは、独立した開発者をサポートするということです。これらのアプリケーションはすべて、ほんの一握りの人々によって作成されており、多くの場合、1 人のチームで構成されています。価格に見合った価値については議論の余地があり、その結果は自分の目で確かめることができます。